Logto es una alternativa a Auth0 diseñada para aplicaciones modernas y productos SaaS. Ofrece servicios tanto de Cloud como de código abierto para ayudarte a lanzar rápidamente tu sistema de gestión e identidad (IAM). Disfruta de autenticación, autorización y gestión multi-tenant todo en uno.
Recomendamos comenzar con un tenant de desarrollo gratuito en Logto Cloud. Esto te permite explorar todas las características fácilmente.
En este artículo, repasaremos los pasos para construir rápidamente la experiencia de inicio de sesión de SMTP (autenticación de usuario) con Android (Kotlin / Java) y Logto.
Requisitos previos
- Una instancia de Logto en funcionamiento. Consulta la página de introducción para comenzar.
- Conocimientos básicos de Android (Kotlin / Java).
- Una cuenta de SMTP utilizable.
Crear una aplicación en Logto
Logto se basa en la autenticación OpenID Connect (OIDC) y la autorización OAuth 2.0. Admite la gestión de identidad federada a través de múltiples aplicaciones, comúnmente llamada inicio de sesión único (SSO).
Para crear tu aplicación Aplicación nativa, simplemente sigue estos pasos:
- Abre la Consola de Logto. En la sección "Comenzar", haz clic en el enlace "Ver todo" para abrir la lista de marcos de aplicaciones. Alternativamente, puedes navegar a Consola de Logto > Aplicaciones, y hacer clic en el botón "Crear aplicación".

- En el modal que se abre, haz clic en la sección "Aplicación nativa" o filtra todos los marcos "Aplicación nativa" disponibles usando las casillas de filtro rápido a la izquierda. Haz clic en la tarjeta del marco "Android" para comenzar a crear tu aplicación.

- Ingresa el nombre de la aplicación, por ejemplo, "Librería", y haz clic en "Crear aplicación".
🎉 ¡Ta-da! Acabas de crear tu primera aplicación en Logto. Verás una página de felicitaciones que incluye una guía de integración detallada. Sigue la guía para ver cómo será la experiencia en tu aplicación.
Integrar Logto SDK
- El ejemplo se basa en View system y View Model, pero los conceptos son los mismos al usar Jetpack Compose.
- El ejemplo está escrito en Kotlin, pero los conceptos son los mismos para Java.
- Los proyectos de ejemplo tanto en Kotlin como en Java están disponibles en nuestro repositorio SDK.
- El video tutorial está disponible en nuestro canal de YouTube.
Instalación
El nivel mínimo de API de Android compatible con Logto Android SDK es el nivel 24.
Antes de instalar Logto Android SDK, asegúrate de que mavenCentral() esté agregado a la configuración de tu repositorio en el archivo de construcción del proyecto Gradle:
dependencyResolutionManagement {
repositories {
mavenCentral()
}
}
Añade Logto Android SDK a tus dependencias:
- Kotlin
- Groovy
dependencies {
implementation("io.logto.sdk:android:1.1.3")
}
dependencies {
implementation 'io.logto.sdk:android:1.1.3'
}
Dado que el SDK necesita acceso a internet, debes añadir el siguiente permiso a tu archivo AndroidManifest.xml:
<?xml version="1.0" encoding="utf-8"?>
<manifest xmlns:android="http://schemas.android.com/apk/res/android"
xmlns:tools="http://schemas.android.com/tools">
<!-- añadir permiso de internet -->
<uses-permission android:name="android.permission.INTERNET" />
<!-- otras configuraciones... -->
</manifest>
Inicializar LogtoClient
Crea un LogtoViewModel.kt e inicializa LogtoClient en este modelo de vista:
//...con otras importaciones
import io.logto.sdk.android.LogtoClient
import io.logto.sdk.android.type.LogtoConfig
class LogtoViewModel(application: Application) : AndroidViewModel(application) {
private val logtoConfig = LogtoConfig(
endpoint = "<your-logto-endpoint>",
appId = "<your-app-id>",
scopes = null,
resources = null,
usingPersistStorage = true,
)
private val logtoClient = LogtoClient(logtoConfig, application)
companion object {
val Factory: ViewModelProvider.Factory = object : ViewModelProvider.Factory {
@Suppress("UNCHECKED_CAST")
override fun <T : ViewModel> create(
modelClass: Class<T>,
extras: CreationExtras
): T {
// Obtén el objeto Application de extras
val application = checkNotNull(extras[APPLICATION_KEY])
return LogtoViewModel(application) as T
}
}
}
}
luego, crea un LogtoViewModel para tu MainActivity.kt:
//...con otras importaciones
class MainActivity : AppCompatActivity() {
private val logtoViewModel: LogtoViewModel by viewModels { LogtoViewModel.Factory }
//...otros códigos
}
Configurar URI de redirección
Vamos a cambiar a la página de detalles de la aplicación en Logto Console. Añade un URI de redirección io.logto.android://io.logto.sample/callback y haz clic en "Guardar cambios".
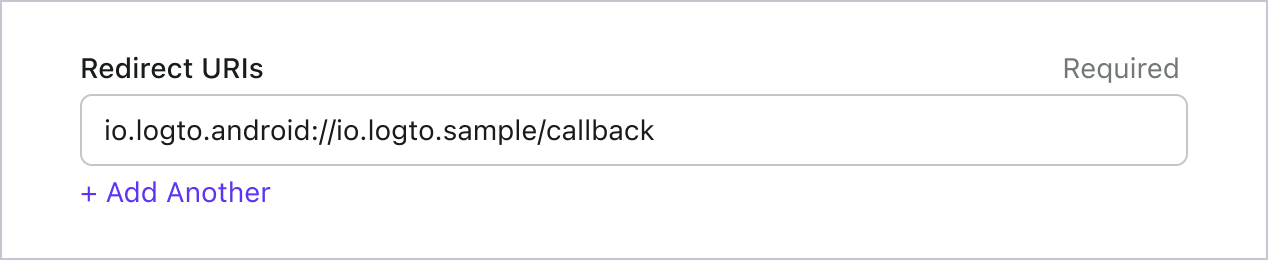
Implementar inicio y cierre de sesión
Antes de llamar a logtoClient.signIn, asegúrate de haber configurado correctamente el URI de redirección en la Consola de Administración.
Puedes usar logtoClient.signIn para iniciar sesión del usuario y logtoClient.signOut para cerrar sesión del usuario.
Por ejemplo, en una aplicación Android:
//...con otras importaciones
class LogtoViewModel(application: Application) : AndroidViewModel(application) {
// ...otros códigos
// Añadir un live data para observar el estado de autenticación
private val _authenticated = MutableLiveData(logtoClient.isAuthenticated)
val authenticated: LiveData<Boolean>
get() = _authenticated
fun signIn(context: Activity) {
logtoClient.signIn(context, "io.logto.android://io.logto.sample/callback") { logtoException ->
logtoException?.let { println(it) }
// Actualizar el live data
_authenticated.postValue(logtoClient.isAuthenticated)
}
}
fun signOut() {
logtoClient.signOut { logtoException ->
logtoException?.let { println(it) }
// Actualizar el live data
_authenticated.postValue(logtoClient.isAuthenticated)
}
}
}
Luego llama a los métodos signIn y signOut en tu actividad:
class MainActivity : AppCompatActivity() {
override fun onCreate(savedInstanceState: Bundle?) {
//...otros códigos
// Supón que tienes un botón con id "sign_in_button" en tu diseño
val signInButton = findViewById<Button>(R.id.sign_in_button)
signInButton.setOnClickListener {
logtoViewModel.signIn(this)
}
// Supón que tienes un botón con id "sign_out_button" en tu diseño
val signOutButton = findViewById<Button>(R.id.sign_out_button)
signOutButton.setOnClickListener {
if (logtoViewModel.authenticated) { // Verifica si el usuario está autenticado
logtoViewModel.signOut()
}
}
// Observa el estado de autenticación para actualizar la interfaz de usuario
logtoViewModel.authenticated.observe(this) { authenticated ->
if (authenticated) {
// El usuario está autenticado
signInButton.visibility = View.GONE
signOutButton.visibility = View.VISIBLE
} else {
// El usuario no está autenticado
signInButton.visibility = View.VISIBLE
signOutButton.visibility = View.GONE
}
}
}
}
Punto de control: Prueba tu aplicación
Ahora, puedes probar tu aplicación:
- Ejecuta tu aplicación, verás el botón de inicio de sesión.
- Haz clic en el botón de inicio de sesión, el SDK iniciará el proceso de inicio de sesión y te redirigirá a la página de inicio de sesión de Logto.
- Después de iniciar sesión, serás redirigido de vuelta a tu aplicación y verás el botón de cierre de sesión.
- Haz clic en el botón de cierre de sesión para limpiar el almacenamiento de tokens y cerrar sesión.
Añadir conector SMTP
El conector Email es un método utilizado para enviar contraseñas de un solo uso (OTPs) para la autenticación. Permite la verificación de Dirección de correo electrónico (Email address) para admitir la autenticación sin contraseña, incluyendo el registro basado en Email, inicio de sesión, autenticación de dos factores (2FA) y recuperación de cuenta. Puedes conectar fácilmente SMTP como tu proveedor de Email. Con el conector Email de Logto, puedes configurarlo en solo unos minutos.
Para añadir un conector Email, simplemente sigue estos pasos:
- Navega a Console > Connector > Email and SMS connectors.
- Para añadir un nuevo conector Email, haz clic en el botón "Set up" y selecciona "SMTP".
- Revisa la documentación README para tu proveedor seleccionado.
- Completa los campos de configuración en la sección "Parameter Configuration".
- Personaliza la plantilla Email utilizando el editor JSON.
- Prueba tu configuración enviando un código de verificación a tu Dirección de correo electrónico (Email address).

Si estás siguiendo la guía del Conector en el lugar, puedes omitir la siguiente sección.
Configurar Conector de correo electrónico SMTP (SMTP email connector)
Configura el conector SMTP
SMTP es un protocolo de transmisión que no es exclusivo de algunos proveedores de servicios de correo electrónico específicos, sino que puede funcionar con todos los proveedores.
Ahora ofrecemos guías sobre cómo usar el conector SMTP para enviar correos electrónicos con los siguientes proveedores para tu mejor comprensión:
- Gmail es el proveedor de servicios de correo electrónico más popular del mundo.
- Aliyun direct mail y SendGrid mail. Algunos de ustedes pueden estar familiarizados con estos dos proveedores de servicios de correo electrónico porque el equipo de Logto proporcionó conectores correspondientes; probablemente ya tengas una idea general de ellos.
Esperamos que puedas configurar otros proveedores de correo electrónico con los siguientes ejemplos 🚀
Configuración para uso con Gmail
Puedes obtener una nueva cuenta de Gmail en Gmail, o puedes usar una cuenta existente si ya tienes una.
Una publicación oficial de Gmail muestra cómo determinar los valores de las propiedades requeridas para operar Gmail a través de un conector SMTP.
Integración con SendGrid SMTP API
Inicialmente, asumimos que ya tienes una cuenta de SendGrid. Si no es así, crea una nueva cuenta en el sitio web de SendGrid.
Puedes encontrar una guía paso a paso sobre "Integración con la API SMTP".
Los desarrolladores pueden acceder a los detalles del remitente en la "Gestión de remitentes".
Configuración con cuenta de Aliyun direct mail
Inicia sesión en el sitio web de Aliyun. Registra una nueva cuenta si no tienes una.
Sigue la guía para enviar correos electrónicos usando SMTP y completa esas 'tareas' para obtener la configuración e información requerida.
Puedes ir a la página de dirección del servicio SMTP para elegir un host de dirección de servicio SMTP y número de puerto adecuados.
Para comprobar las "Direcciones del remitente", puedes encontrar la entrada en el panel de navegación izquierdo en la consola de DirectMail. Aquí deberías ver Sender address y SMTP Password.
Solo se proporciona una plantilla de ejemplo en los casos anteriores para mantener las cosas simples. Deberías agregar más plantillas para otros casos de uso.
Debes cambiar los valores envueltos con "<" y ">" de acuerdo con la configuración de tu cuenta de Gmail, SendGrid o Aliyun y elegir mantener otros campos sin "<" y ">".
Agrega {{code}} como marcador de posición en el contenido de las plantillas para mostrar el código de verificación aleatorio en los correos electrónicos enviados.
Prueba el conector SMTP
Puedes escribir una dirección de correo electrónico y hacer clic en "Enviar" para ver si la configuración funciona antes de "Guardar y finalizar".
Eso es todo. No olvides Habilitar el conector en la experiencia de inicio de sesión.
Tipos de configuración
| Nombre | Tipo |
|---|---|
| host | string |
| port | string |
| fromEmail | string |
| templates | Template[] |
| Propiedades de la plantilla | Tipo | Valores de enumeración |
|---|---|---|
| subject | string | N/A |
| content | string | N/A |
| usageType | enum string | 'Register' / 'SignIn' / 'ForgotPassword' / 'Generic' |
| contentType | enum string | 'text/plain' / 'text/html' |
Opciones de autenticación con nombre de usuario y contraseña
| Nombre | Tipo | Valores de enumeración |
|---|---|---|
| user | string | N/A |
| pass | string | N/A |
| type | enum string (OPCIONAL) | 'login' |
También puedes configurar Opciones de autenticación OAuth2 y otras configuraciones avanzadas. Consulta aquí para más detalles.
Te proporcionamos un ejemplo de configuración con todos los parámetros configurables en el cuadro de texto para ayudarte a configurar tu propia configuración. (Eres responsable de la configuración, algunos valores son solo para fines de demostración y pueden no ajustarse a tu caso de uso.)
Guarda tu configuración
Verifica que hayas completado los valores necesarios en el área de configuración del conector Logto. Haz clic en "Guardar y listo" (o "Guardar cambios") y el conector SMTP debería estar disponible ahora.
Habilitar el conector SMTP en la Experiencia de inicio de sesión
Una vez que crees un conector con éxito, puedes habilitar el inicio de sesión y registro sin contraseña basado en número de teléfono.
- Navega a Consola > Experiencia de inicio de sesión > Registro e inicio de sesión.
- Configura los métodos de registro (Opcional):
- Selecciona "Dirección de correo electrónico (Email address)" o "Correo electrónico o número de teléfono" como el identificador de registro.
- "Verificar al registrarse" se fuerza a estar habilitado. También puedes habilitar "Crear una contraseña" en el registro.
- Configura los métodos de inicio de sesión:
- Selecciona Dirección de correo electrónico (Email address) como uno de los identificadores de inicio de sesión. Puedes proporcionar múltiples identificadores disponibles (correo electrónico, número de teléfono y nombre de usuario).
- Selecciona "Código de verificación" y / o "Contraseña" como el factor de autenticación.
- Haz clic en "Guardar cambios" y pruébalo en "Vista previa en vivo".

Además del registro e inicio de sesión a través de OTPs de , también puedes tener habilitada la recuperación de contraseña y la verificación de seguridad basada en , así como vincular Dirección de correo electrónico (Email address) al perfil. Consulta Flujos de usuario final para más detalles.
Pruebas y Validación
Regresa a tu aplicación Android (Kotlin / Java). Ahora deberías poder iniciar sesión con SMTP. ¡Disfruta!
Lecturas adicionales
Flujos de usuario final: Logto proporciona flujos de autenticación listos para usar, incluyendo MFA y SSO empresarial, junto con potentes APIs para la implementación flexible de configuraciones de cuenta, verificación de seguridad y experiencia multi-tenant.
Autorización (Authorization): La autorización define las acciones que un usuario puede realizar o los recursos a los que puede acceder después de ser autenticado. Explora cómo proteger tu API para aplicaciones nativas y de una sola página e implementar el Control de Acceso Basado en Roles (RBAC).
Organizaciones (Organizations): Particularmente efectivo en aplicaciones SaaS multi-tenant y B2B, la función de organización permite la creación de inquilinos, gestión de miembros, RBAC a nivel de organización y aprovisionamiento justo a tiempo.
Serie IAM del cliente: Nuestros artículos de blog en serie sobre la Gestión de Identidad y Acceso del Cliente (o Consumidor), desde los conceptos básicos hasta temas avanzados y más allá.