Logto is an Auth0 alternative designed for modern apps and SaaS products. It offers both Cloud and Open-source services to help you quickly launch your identity and management (IAM) system. Enjoy authentication, authorization, and multi-tenant management all in one.
We recommend starting with a free development tenant on Logto Cloud. This allows you to explore all the features easily.
In this article, we will go through the steps to quickly build the Tencent sign-in experience (user authentication) with Android (Kotlin / Java) and Logto.
Prerequisites
- A running Logto instance. Check out the introduction page to get started.
- Basic knowledge of Android (Kotlin / Java).
- A usable Tencent account.
Create an application in Logto
Logto is based on OpenID Connect (OIDC) authentication and OAuth 2.0 authorization. It supports federated identity management across multiple applications, commonly called Single Sign-On (SSO).
To create your Native app application, simply follow these steps:
- Open the Logto Console. In the "Get started" section, click the "View all" link to open the application frameworks list. Alternatively, you can navigate to Logto Console > Applications, and click the "Create application" button.

- In the opening modal, click the "Native app" section or filter all the available "Native app" frameworks using the quick filter checkboxes on the left. Click the "Android" framework card to start creating your application.

- Enter the application name, e.g., "Bookstore," and click "Create application".
🎉 Ta-da! You just created your first application in Logto. You'll see a congrats page which includes a detailed integration guide. Follow the guide to see what the experience will be in your application.
Integrate Android with Logto
- The example is based on View system and View Model, but the concepts are the same when using Jetpack Compose.
- The example is written in Kotlin, but the concepts are the same for Java.
- Both Kotlin and Java sample projects are available on our SDK repository.
- The tutorial video is available on our YouTube channel.
Installation
The minimum supported Android API level of Logto Android SDK is level 24.
Before you install Logto Android SDK, ensure mavenCentral() is added to your repository configuration in the Gradle project build file:
dependencyResolutionManagement {
repositories {
mavenCentral()
}
}
Add Logto Android SDK to your dependencies:
- Kotlin
- Groovy
dependencies {
implementation("io.logto.sdk:android:1.1.3")
}
dependencies {
implementation 'io.logto.sdk:android:1.1.3'
}
Since the SDK needs internet access, you need to add the following permission to your AndroidManifest.xml file:
<?xml version="1.0" encoding="utf-8"?>
<manifest xmlns:android="http://schemas.android.com/apk/res/android"
xmlns:tools="http://schemas.android.com/tools">
<!-- add internet permission -->
<uses-permission android:name="android.permission.INTERNET" />
<!-- other configurations... -->
</manifest>
Init LogtoClient
Create a LogtoViewModel.kt and init LogtoClient in this view model:
//...with other imports
import io.logto.sdk.android.LogtoClient
import io.logto.sdk.android.type.LogtoConfig
class LogtoViewModel(application: Application) : AndroidViewModel(application) {
private val logtoConfig = LogtoConfig(
endpoint = "<your-logto-endpoint>",
appId = "<your-app-id>",
scopes = null,
resources = null,
usingPersistStorage = true,
)
private val logtoClient = LogtoClient(logtoConfig, application)
companion object {
val Factory: ViewModelProvider.Factory = object : ViewModelProvider.Factory {
@Suppress("UNCHECKED_CAST")
override fun <T : ViewModel> create(
modelClass: Class<T>,
extras: CreationExtras
): T {
// Get the Application object from extras
val application = checkNotNull(extras[APPLICATION_KEY])
return LogtoViewModel(application) as T
}
}
}
}
then, create a LogtoViewModel for your MainActivity.kt:
//...with other imports
class MainActivity : AppCompatActivity() {
private val logtoViewModel: LogtoViewModel by viewModels { LogtoViewModel.Factory }
//...other codes
}
Configure redirect URI
Let's switch to the Application details page of Logto Console. Add a Redirect URI io.logto.android://io.logto.sample/callback and click "Save changes".
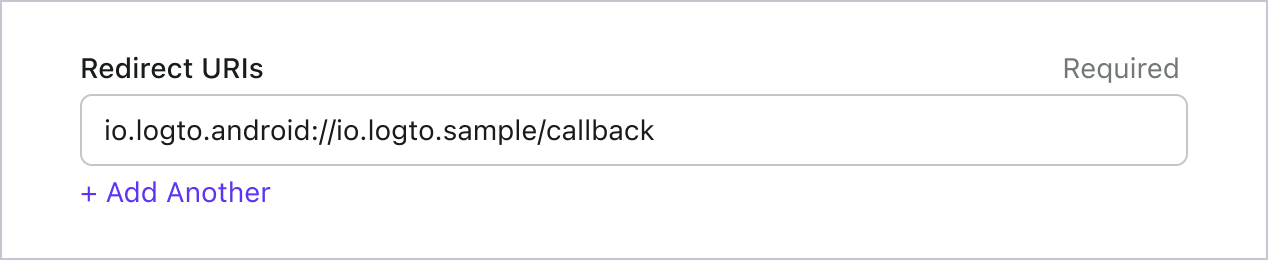
Implement sign-in and sign-out
Before calling logtoClient.signIn, make sure you have correctly configured Redirect URI
in Admin Console.
You can use logtoClient.signIn to sign in the user and logtoClient.signOut to sign out the user.
For example, in an Android app:
//...with other imports
class LogtoViewModel(application: Application) : AndroidViewModel(application) {
// ...other codes
// Add a live data to observe the authentication status
private val _authenticated = MutableLiveData(logtoClient.isAuthenticated)
val authenticated: LiveData<Boolean>
get() = _authenticated
fun signIn(context: Activity) {
logtoClient.signIn(context, "io.logto.android://io.logto.sample/callback") { logtoException ->
logtoException?.let { println(it) }
// Update the live data
_authenticated.postValue(logtoClient.isAuthenticated)
}
}
fun signOut() {
logtoClient.signOut { logtoException ->
logtoException?.let { println(it) }
// Update the live data
_authenticated.postValue(logtoClient.isAuthenticated)
}
}
}
Then call the signIn and signOut methods in your activity:
class MainActivity : AppCompatActivity() {
override fun onCreate(savedInstanceState: Bundle?) {
//...other codes
// Assume you have a button with id "sign_in_button" in your layout
val signInButton = findViewById<Button>(R.id.sign_in_button)
signInButton.setOnClickListener {
logtoViewModel.signIn(this)
}
// Assume you have a button with id "sign_out_button" in your layout
val signOutButton = findViewById<Button>(R.id.sign_out_button)
signOutButton.setOnClickListener {
if (logtoViewModel.authenticated) { // Check if the user is authenticated
logtoViewModel.signOut()
}
}
// Observe the authentication status to update the UI
logtoViewModel.authenticated.observe(this) { authenticated ->
if (authenticated) {
// The user is authenticated
signInButton.visibility = View.GONE
signOutButton.visibility = View.VISIBLE
} else {
// The user is not authenticated
signInButton.visibility = View.VISIBLE
signOutButton.visibility = View.GONE
}
}
}
}
Checkpoint: Test your application
Now, you can test your application:
- Run your application, you will see the sign-in button.
- Click the sign-in button, the SDK will init the sign-in process and redirect you to the Logto sign-in page.
- After you signed in, you will be redirected back to your application and see the sign-out button.
- Click the sign-out button to clear token storage and sign out.
Add Tencent connector
SMS connector is a method used to send one-time passwords (OTPs) for authentication. It enables Phone number verification to support passwordless authentication, including SMS-based registration, sign-in, two-factor authentication (2FA), and account recovery. You can easily connect Tencent as your SMS provider. With the Logto SMS connector, you can set this up in just a few minutes.
To add a SMS connector, simply follow these steps:
- Navigate to Console > Connector > Email and SMS connectors.
- To add a new SMS connector, click the "Set up" button and select "Tencent".
- Review the README documentation for your selected provider.
- Complete the configuration fields in the "Parameter Configuration" section.
- Customize the SMS template using the JSON editor.
- Test your configuration by sending a verification code to your Phone number.

If you are following the in-place Connector guide, you can skip the next section.
Set up Tencent SMS connector
Create an Tencent Cloud account
Go to the Tencent Cloud website and register your account if you don't have one.
Enable and Configure Tencent Cloud SMS
- Sign-in with your account at the Tencent Cloud website and go to the SMS service console page.
- Click the “Free Trial” (免费试用) button on the SMS service page and follow the setup steps.
- Agree to the “Terms of SMS Service Activation” (短信开通服务条款) and click “Activate Service” (开通服务) to proceed.
- On the “SMS Console Overview” (短信服务控制台概览), choose “Domestic Messages”(国内消息) or “International/Hong Kong, Macao, Taiwan Messages”(国际/港澳台消息) from the sidebar based on your needs.
- Add a signature and template for SMS messages. Note:
- When adding a “Signature” (签名), select “Verification Code” (验证码) under the "Applicable Scenarios" (模版类型) field.
- When adding a template, choose “Verification Code” as the template type.
- Include a placeholder
{1}in the template content, which will be replaced by a randomly generated code. - Templates with multiple placeholders are not supported. Use or create a single-placeholder template.
- Submit the signature and template for approval. After submission:
- Wait for them to take effect.
- Test SMS can be sent from the “SMS Console Overview” (短信服务控制台概览). Approved signatures and templates can be used directly for testing, or use the testing templates provided if they are still under review.
- Ensure your account has sufficient balance for testing and pre-register the test phone number to receive SMS successfully.
For detailed guidance, click the “Getting Started Guide” (新手配置指引) tab in the SMS Console Overview.
Compose the connector JSON
- Go to the “SMS Console Overview” and hover over your avatar in the top-right corner. Navigate to “Access Management > Access Keys > API Keys” to generate your
AccessKey IDandAccessKey Secretafter completing security verification. Please keep them properly. - From the “Domestic Messages” (国内消息) or “International/Hong Kong, Macao, Taiwan Messages” (国际/港澳台消息) tab, retrieve the “Signature Name” (签名名称) and “Template Code” (模版 CODCE).
- For testing templates, check the “Getting Started” (快速开始) tab under "Test-Exclusive Templates" (测试专用签名模版).
- Configure the Tencent Cloud SMS Connector with the following fields:
accessKeyIdandaccessKeySecret: Use the credentials from step 1.signName: The signature name obtained in step 2. This applies to all templates.- Add multiple templates for different scenarios if needed. Example for a single template:
templateCode: Retrieved from the “Template Code” in step 2.usageType: Specify one ofRegister,SignIn,ForgotPassword, orGenericfor different scenarios (Logto-specific property).- Ensure templates are configured for all four scenarios to complete the flow.
sdkAppId: Found in “Application Management” (应用管理).region: Specify the supported region from the “Sending Documentation” (发送文档).
Test Tencent Cloud SMS connector
You can type in a phone number and click on "Send" to see whether the settings can work before "Save and Done".
That's it. Don't forget to Enable connector in sign-in experience.
Config types
| Name | Type |
|---|---|
| accessKeyId | string |
| accessKeySecret | string |
| signName | string |
| region | string |
| sdkAppId | string |
| templates | Template[] |
| Template Properties | Type | Enum values |
|---|---|---|
| templateCode | string | N/A |
| usageType | enum string | 'Register' | 'SignIn' | 'ForgotPassword' | 'Generic' |
Save your configuration
Double check you have filled out necessary values in the Logto connector configuration area. Click "Save and Done" (or "Save changes") and the Tencent connector should be available now.
Enable Tencent connector in Sign-in Experience
Once you create a connector successfully, you can enable phone number-based passwordless login and registration.
- Navigate to Console > Sign-in experience > Sign-up and sign-in.
- Set up sign-up methods (Optional):
- Select "Phone number" or "Email or phone number" as the sign-up identifier.
- "Verify at sign-up" is forced to be enabled. You can also enable "Create a password" on registration.
- Set up sign-in methods:
- Select Phone number as one of sign-in identifiers. You can provide multiple available identifiers (email, phone number, and username).
- Select "Verification code" and / or "Password" as the authentication factor.
- Click "Save changes" and test it in "Live preview".

In addition to registration and login via OTPs, you can also have password recovery and -based security verification enabled, as well as linking Phone number to profile. See End-user flows for more details.
Testing and Validation
Return to your Android (Kotlin / Java) app. You should now be able to sign in with Tencent. Enjoy!
Further readings
End-user flows: Logto provides a out-of-the-box authentication flows including MFA and enterprise SSO, along with powerful APIs for flexible implementation of account settings, security verification, and multi-tenant experience.
Authorization: Authorization defines the actions a user can do or resources they can access after being authenticated. Explore how to protect your API for native and single-page applications and implement Role-based Access Control (RBAC).
Organizations: Particularly effective in multi-tenant SaaS and B2B apps, the organization feature enable tenant creation, member management, organization-level RBAC, and just-in-time-provisioning.
Customer IAM series Our serial blog posts about Customer (or Consumer) Identity and Access Management, from 101 to advanced topics and beyond.