Logto es una alternativa a Auth0 diseñada para aplicaciones modernas y productos SaaS. Ofrece servicios tanto de Cloud como de código abierto para ayudarte a lanzar rápidamente tu sistema de gestión e identidad (IAM). Disfruta de autenticación, autorización y gestión multi-tenant todo en uno.
Recomendamos comenzar con un tenant de desarrollo gratuito en Logto Cloud. Esto te permite explorar todas las características fácilmente.
En este artículo, repasaremos los pasos para construir rápidamente la experiencia de inicio de sesión de WeChat (Native) (autenticación de usuario) con Webflow y Logto.
Requisitos previos
- Una instancia de Logto en funcionamiento. Consulta la página de introducción para comenzar.
- Conocimientos básicos de Webflow.
- Una cuenta de WeChat (Native) utilizable.
Crear una aplicación en Logto
Logto se basa en la autenticación OpenID Connect (OIDC) y la autorización OAuth 2.0. Admite la gestión de identidad federada a través de múltiples aplicaciones, comúnmente llamada inicio de sesión único (SSO).
Para crear tu aplicación Single page app, simplemente sigue estos pasos:
- Abre la Consola de Logto. En la sección "Comenzar", haz clic en el enlace "Ver todo" para abrir la lista de marcos de aplicaciones. Alternativamente, puedes navegar a Consola de Logto > Aplicaciones, y hacer clic en el botón "Crear aplicación".

- En el modal que se abre, haz clic en la sección "Single page app" o filtra todos los marcos "Single page app" disponibles usando las casillas de filtro rápido a la izquierda. Haz clic en la tarjeta del marco "Webflow" para comenzar a crear tu aplicación.

- Ingresa el nombre de la aplicación, por ejemplo, "Librería", y haz clic en "Crear aplicación".
🎉 ¡Ta-da! Acabas de crear tu primera aplicación en Logto. Verás una página de felicitaciones que incluye una guía de integración detallada. Sigue la guía para ver cómo será la experiencia en tu aplicación.
Integrar el SDK de Webflow
El proyecto de ejemplo está disponible en vista previa del proyecto Webflow.
Inicializar Logto Provider
En los siguientes pasos, asumimos que tu sitio Webflow está funcionando en https://your-awesome-site.webflow.io.
En este paso, añadiremos código personalizado a nivel global a tu sitio Webflow. Dado que NPM no es compatible con Webflow, utilizaremos el servicio CDN de jsdelivr.com para importar el SDK de Logto.
Abre la página de "Configuración del sitio" y navega a la sección de "Código personalizado". Añade el siguiente código a la sección de "Código en el encabezado".
<script type="module">
// Importar el SDK \`@logto/browser\` desde el CDN de jsdelivr
import LogtoClient from 'https://esm.run/@logto/browser';
// Asignar la instancia \`logtoClient\` al objeto window,
// permitiendo su uso global en otras páginas
window.logtoClient = new LogtoClient({
endpoint: '<your-logto-endpoint>', // Ej. http://localhost:3001
appId: '<your-application-id>',
});
</script>
Implementar inicio de sesión
Antes de profundizar en los detalles, aquí tienes una visión general rápida de la experiencia del usuario final. El proceso de inicio de sesión se puede simplificar de la siguiente manera:
- Tu aplicación invoca el método de inicio de sesión.
- El usuario es redirigido a la página de inicio de sesión de Logto. Para aplicaciones nativas, se abre el navegador del sistema.
- El usuario inicia sesión y es redirigido de vuelta a tu aplicación (configurada como el URI de redirección).
Sobre el inicio de sesión basado en redirección
- Este proceso de autenticación sigue el protocolo OpenID Connect (OIDC), y Logto aplica medidas de seguridad estrictas para proteger el inicio de sesión del usuario.
- Si tienes múltiples aplicaciones, puedes usar el mismo proveedor de identidad (Logto). Una vez que el usuario inicia sesión en una aplicación, Logto completará automáticamente el proceso de inicio de sesión cuando el usuario acceda a otra aplicación.
Para aprender más sobre la lógica y los beneficios del inicio de sesión basado en redirección, consulta Experiencia de inicio de sesión de Logto explicada.
Configurar el URI de redirección de inicio de sesión
Vamos a cambiar a la página de detalles de la aplicación en Logto Console. Añade un URI de redirección https://your-awesome-site.webflow.io/callback y haz clic en "Guardar cambios".

Implementar un botón de inicio de sesión
Regresa a tu diseñador de Webflow, arrastra y suelta un botón de "Iniciar sesión" en la página de inicio y asígnale un ID "sign-in" para referencia posterior usando getElementById().
<script type="module">
const signInButton = document.getElementById('sign-in');
const onClickSignIn = () => logtoClient.signIn('https://your-awesome-site.webflow.io/callback');
signInButton.addEventListener('click', onClickSignIn);
</script>
Manejar la redirección
¡Ya casi terminamos! En el último paso, usamos https://your-awesome-site.webflow.io/callback como el URI de redirección, y ahora necesitamos manejarlo adecuadamente.
Primero, vamos a crear una página de "Callback" en Webflow, y simplemente poner algún texto estático "Redirigiendo..." en ella. Luego añade el siguiente código personalizado a nivel de página en la página de "Callback".
<script type="module">
(async () => {
// Manejar la lógica de callback de inicio de sesión llamando al método del SDK
await logtoClient.handleSignInCallback(window.location.href);
// Redirigir de nuevo a la página de inicio cuando se complete el manejo
window.location.assign('https://your-awesome-site.webflow.io');
})();
</script>
Implementar cierre de sesión
Llamar a .signOut() borrará todos los datos de Logto en la memoria y en localStorage si existen.
Después de cerrar sesión, será genial redirigir a tu usuario de vuelta a tu sitio web. Vamos a añadir https://your-awesome-site.webflow.io como uno de los URIs de Post Sign-out en la Admin Console (se muestra bajo Redirect URIs), y usar la URL como parámetro al llamar a .signOut().
Implementar un botón de cierre de sesión
Regresa al diseñador de Webflow y añade un botón de "Cerrar sesión" en tu página de inicio. De manera similar, asigna un ID "sign-out" al botón y añade el siguiente código al código personalizado a nivel de página.
const signOutButton = document.getElementById('sign-out');
const onClickSignOut = () => logtoClient.signOut('https://your-awesome-site.webflow.io');
signOutButton.addEventListener('click', onClickSignOut);
Gestionar el estado de autenticación
En Logto SDK, generalmente podemos usar el método logtoClient.isAuthenticated() para verificar el estado de autenticación. Si el usuario ha iniciado sesión, el valor será true; de lo contrario, será false.
En tu sitio de Webflow, también puedes usarlo para mostrar y ocultar programáticamente los botones de inicio y cierre de sesión. Aplica el siguiente código personalizado para ajustar el CSS de los botones en consecuencia.
const isAuthenticated = await logtoClient.isAuthenticated();
signInButton.style.display = isAuthenticated ? 'none' : 'block';
signOutButton.style.display = isAuthenticated ? 'block' : 'none';
Punto de control: Prueba tu sitio de Webflow
Ahora, prueba tu sitio:
- Despliega y visita la URL de tu sitio, el botón de inicio de sesión debería ser visible.
- Haz clic en el botón de inicio de sesión, el SDK iniciará el proceso de inicio de sesión, redirigiéndote a la página de inicio de sesión de Logto.
- Después de iniciar sesión, serás redirigido de vuelta a tu sitio, viendo el nombre de usuario y el botón de cierre de sesión.
- Haz clic en el botón de cierre de sesión para cerrar sesión.
Añadir el conector WeChat (Native)
Para habilitar un inicio de sesión rápido y mejorar la conversión de usuarios, conéctate con Webflow como un proveedor de identidad (IdP). El conector social de Logto te ayuda a establecer esta conexión en minutos permitiendo la entrada de varios parámetros.
Para añadir un conector social, simplemente sigue estos pasos:
- Navega a Console > Connectors > Social Connectors.
- Haz clic en "Add social connector" y selecciona "WeChat (Native)".
- Sigue la guía README y completa los campos requeridos y personaliza la configuración.

Si estás siguiendo la guía del Conector en el lugar, puedes omitir la siguiente sección.
Configura WeChat mobile app
Crear una aplicación móvil en la Plataforma Abierta de WeChat
Puedes omitir algunas secciones si ya las has completado.
Crear una cuenta
Abre https://open.weixin.qq.com/, haz clic en el botón "Sign Up" en la esquina superior derecha y completa el proceso de registro.
Crear una aplicación móvil
Inicia sesión con la cuenta que acabas de crear. En la pestaña "Aplicación móvil" (移动应用), haz clic en el gran botón verde "Crear una aplicación móvil" (创建移动应用).
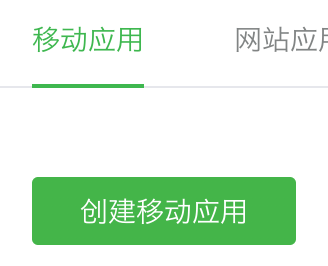
Vamos a completar la información requerida en el formulario de la aplicación.
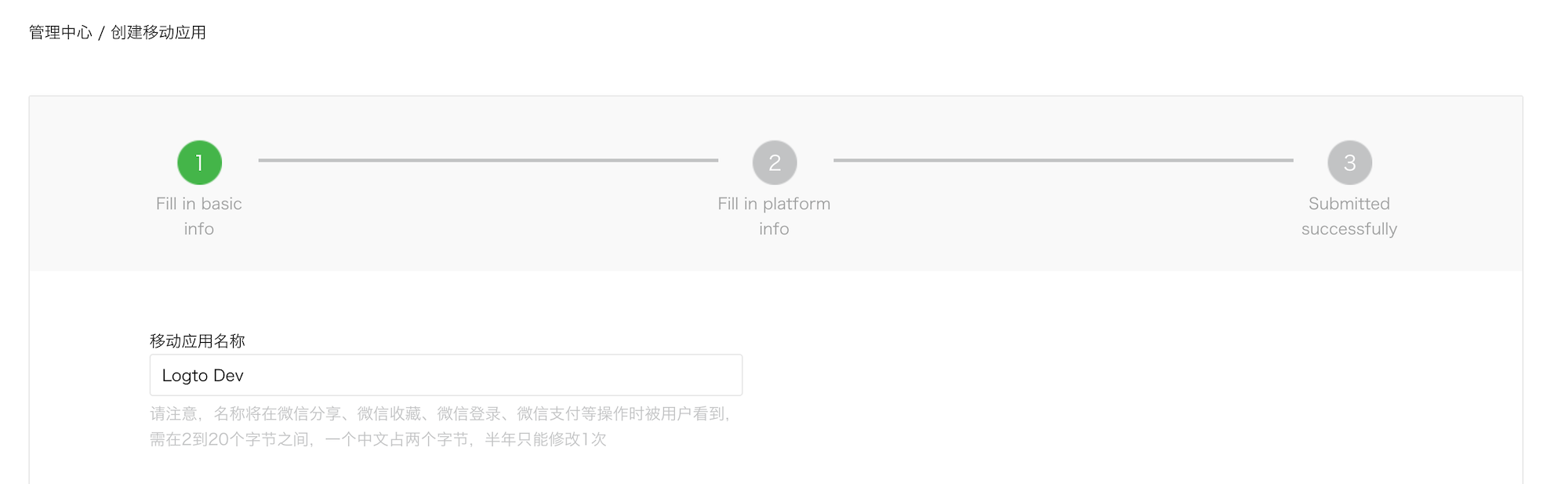
Información básica
La mayoría de los campos son bastante sencillos, y aquí tenemos algunos consejos:
- Si solo quieres probar el inicio de sesión de WeChat y la app no está en la App Store, en la sección "La app está disponible", elige "No" para omitir el "Enlace de descarga de la app".
- El "Diagrama de flujo de operación de la app" puede parecer complicado. Según nuestra experiencia, necesitas preparar un diagrama de flujo simple y varias capturas de pantalla de la app para aumentar la posibilidad de aprobar la revisión.
Haz clic en "Siguiente paso" para continuar.
Información de la plataforma
Puedes configurar una o ambas plataformas, iOS y Android, para integrar Logto con el inicio de sesión nativo de WeChat.
App iOS
Marca "App iOS" (iOS 应用), luego selecciona el tipo de dispositivo objetivo de tu app según corresponda.
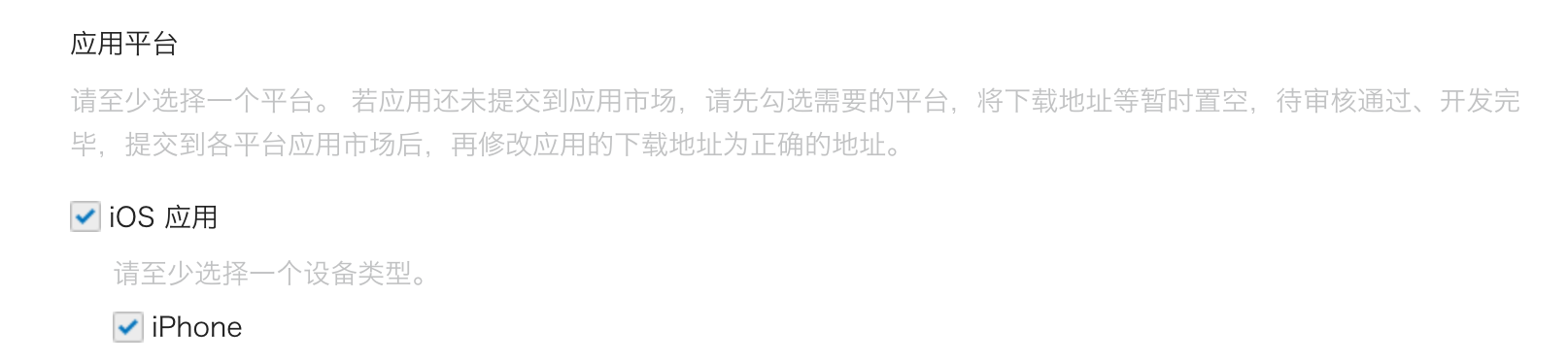
Si elegiste "No" para la disponibilidad en la App Store, puedes omitir el campo "Dirección de descarga de AppStore" aquí.
Completa Bundle ID, Test version Bundle ID y Universal Links (en realidad, solo se necesita un enlace 😂).
Bundle ID y Test version Bundle ID pueden tener el mismo valor.
WeChat requiere un universal link para el inicio de sesión nativo. Si no lo has configurado o no sabes qué es, consulta la documentación oficial de Apple.
App Android
Marca "App Android" (Android 应用).
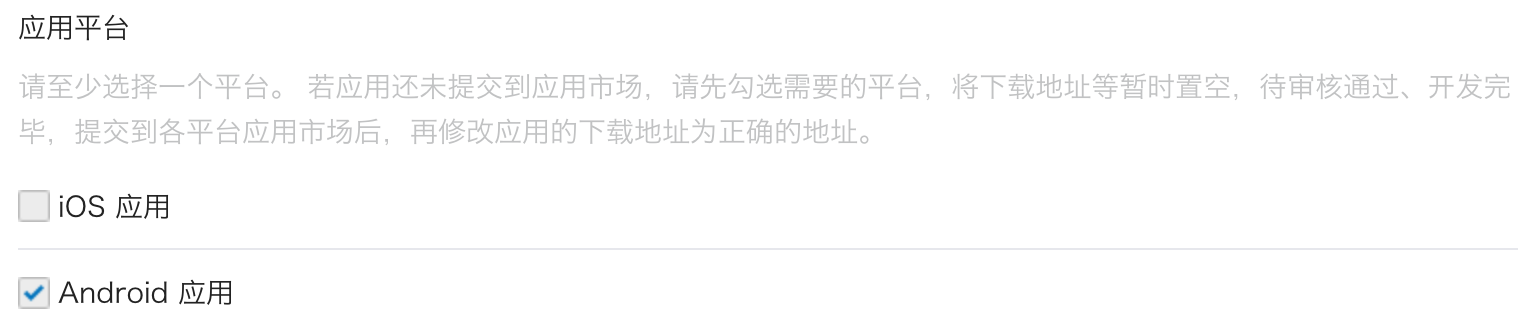
Completa Application Signing Signature (应用签名) y Application Package Name (应用包名).
Necesitas firmar tu app para obtener una firma. Consulta Firmar tu app para más información.
Después de firmar, puedes ejecutar la tarea signingReport para obtener la firma.
./gradlew your-android-project:signingReport
El valor MD5 del informe de la variante de compilación correspondiente será la Application Signing Signature (应用签名), pero recuerda eliminar todos los puntos y comas del valor y ponerlo en minúsculas.
Ejemplo: 1A:2B:3C:4D -> 1a2b3c4d.
Esperando el resultado de la revisión
Después de completar la información de la plataforma, haz clic en "Enviar revisión" para continuar. Normalmente, la revisión es rápida y termina en 1-2 días.
Sospechamos que el revisor se asigna aleatoriamente en cada envío, ya que el estándar es variable. Puede que te rechacen la primera vez, ¡pero no te rindas! Explica tu situación y pregunta al revisor cómo modificarla.
Habilitar el inicio de sesión nativo de WeChat en tu app
iOS
Suponemos que ya has integrado el Logto iOS SDK en tu app. En este caso, las cosas son bastante simples y ni siquiera necesitas leer la documentación del SDK de WeChat:
1. Configura el universal link y el esquema de URL en tu proyecto Xcode
En el proyecto Xcode -> pestaña Signing & Capabilities, añade la capacidad "Associated Domains" y el universal link que configuraste antes.
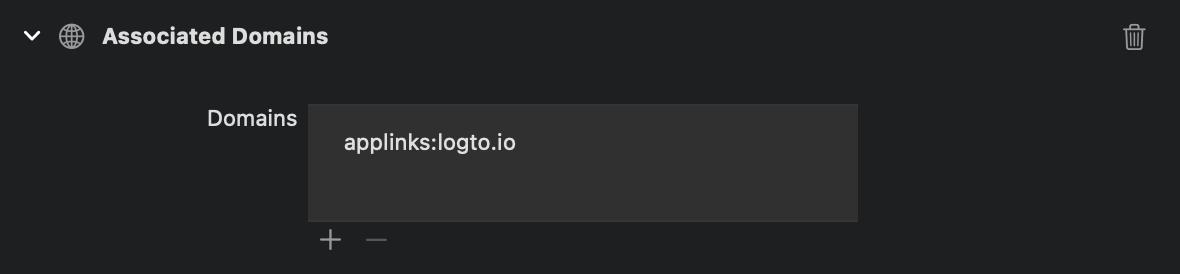
Luego ve a la pestaña "Info", añade un esquema de URL personalizado con el App ID de WeChat.
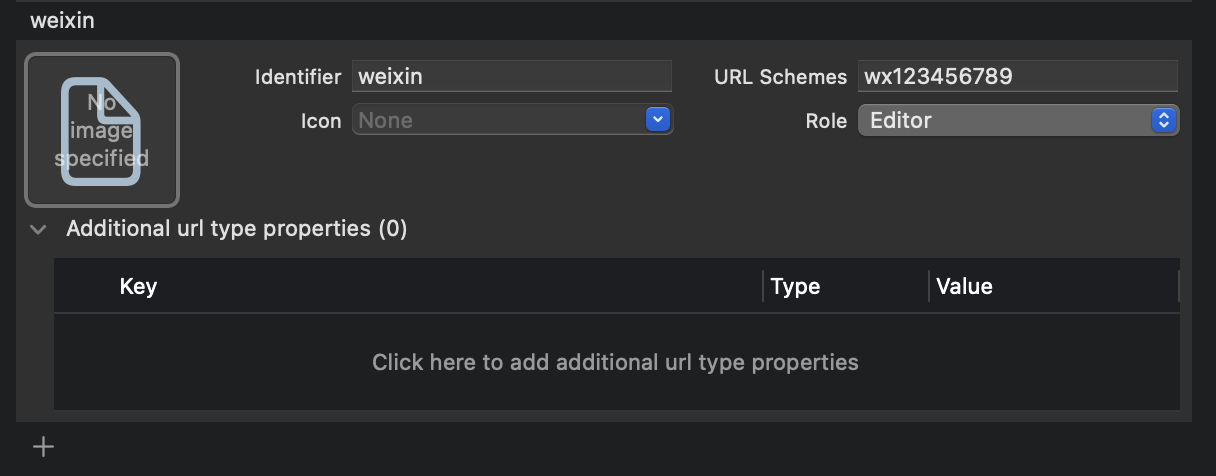
Finalmente, abre tu Info.plist y añade weixinULAPI y weixin bajo LSApplicationQueriesSchemes.
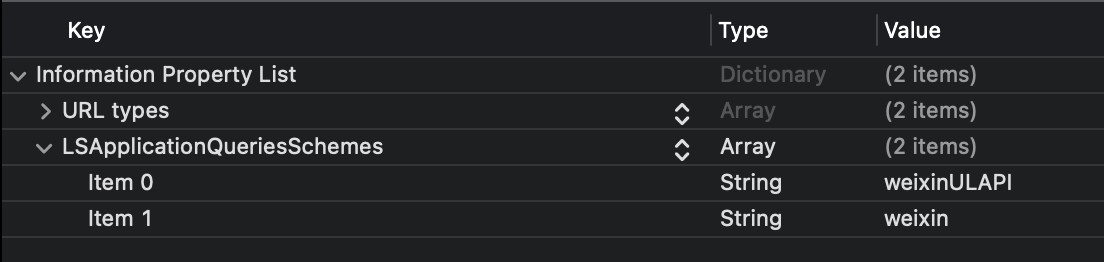
Sabemos que estas acciones no son muy razonables, pero esta es la solución mínima que encontramos que funciona. Consulta la guía oficial mágica para más información.
2. Añade LogtoSocialPluginWechat a tu proyecto Xcode
Añade el framework:
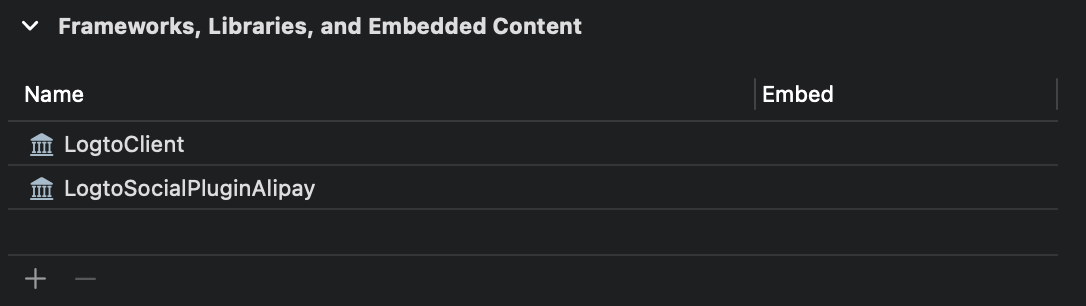
Y añade -ObjC en Build Settings > Linking > Other Linker Flags:

El plugin incluye WeChat Open SDK 1.9.2. Puedes usar directamente import WechatOpenSDK una vez importado el plugin.
3. Añade el plugin a las opciones de inicialización de tu LogtoClient
let logtoClient = LogtoClient(
useConfig: config,
socialPlugins: [LogtoSocialPluginWechat()]
)
4. Maneja correctamente onOpenURL
La función LogtoClient.handle(url:) gestionará todos los conectores nativos que hayas habilitado. Solo necesitas llamarla una vez.
// SwiftUI
YourRootView()
.onOpenURL { url in
LogtoClient.handle(url: url)
}
// o AppDelegate
func application(_ app: UIApplication, open url: URL, options: /*...*/) -> Bool {
LogtoClient.handle(url: url)
}
Android
Suponemos que ya has integrado el Logto Android SDK en tu app. En este caso, las cosas son bastante simples y ni siquiera necesitas leer la documentación del SDK de WeChat:
1. Añade Wechat Open SDK a tu proyecto
Asegúrate de que el repositorio mavenCentral() esté en los repositorios de tu proyecto Gradle:
repositories {
// ...
mavenCentral()
}
Añade el Wechat Open SDK a tus dependencias:
dependencies {
// ...
api("com.tencent.mm.opensdk:wechat-sdk-android:6.8.0") // kotlin-script
// o
api 'com.tencent.mm.opensdk:wechat-sdk-android:6.8.0' // groovy-script
}
2. Introduce WXEntryActivity en tu proyecto
Crea un paquete wxapi bajo la raíz de tu paquete y añade el WXEntryActivity en el paquete wxapi (Tomando com.sample.app como ejemplo):
// WXEntryActivity.kt
package com.sample.app.wxapi
import io.logto.sdk.android.auth.social.wechat.WechatSocialResultActivity
class WXEntryActivity: WechatSocialResultActivity()
// WXEntryActivity.java
package com.sample.app.wxapi
import io.logto.sdk.android.auth.social.wechat.WechatSocialResultActivity
public class WXEntryActivity extends WechatSocialResultActivity {}
La ubicación final del WXEntryActivity en el proyecto debería verse así (tomando Kotlin como ejemplo):
src/main/kotlin/com/sample/app/wxapi/WXEntryActivity.kt
3. Modifica el AndroidManifest.xml
Añade la siguiente línea a tu AndroidManifest.xml:
\<?xml version="1.0" encoding="utf-8"?>
\<manifest xmlns:android="http://schemas.android.com/apk/res/android"
package="com.sample.app">
\<application>
\<!-- línea a añadir -->
\<activity android:name=".wxapi.WXEntryActivity" android:exported="true"/>
\</application>
\</manifest>
Guarda tu configuración
Verifica que hayas completado los valores necesarios en el área de configuración del conector Logto. Haz clic en "Guardar y listo" (o "Guardar cambios") y el conector WeChat (Native) debería estar disponible ahora.
Habilitar el conector WeChat (Native) en la Experiencia de inicio de sesión
Una vez que crees un conector social con éxito, puedes habilitarlo como un botón "Continuar con WeChat (Native)" en la Experiencia de inicio de sesión.
- Navega a Consola > Experiencia de inicio de sesión > Registro e inicio de sesión.
- (Opcional) Elige "No aplicable" para el identificador de registro si solo necesitas inicio de sesión social.
- Añade el conector WeChat (Native) configurado a la sección "Inicio de sesión social".

Pruebas y Validación
Regresa a tu aplicación Webflow. Ahora deberías poder iniciar sesión con WeChat (Native). ¡Disfruta!
Lecturas adicionales
Flujos de usuario final: Logto proporciona flujos de autenticación listos para usar, incluyendo MFA y SSO empresarial, junto con potentes APIs para la implementación flexible de configuraciones de cuenta, verificación de seguridad y experiencia multi-tenant.
Autorización (Authorization): La autorización define las acciones que un usuario puede realizar o los recursos a los que puede acceder después de ser autenticado. Explora cómo proteger tu API para aplicaciones nativas y de una sola página e implementar el Control de Acceso Basado en Roles (RBAC).
Organizaciones (Organizations): Particularmente efectivo en aplicaciones SaaS multi-tenant y B2B, la función de organización permite la creación de inquilinos, gestión de miembros, RBAC a nivel de organización y aprovisionamiento justo a tiempo.
Serie IAM del cliente: Nuestros artículos de blog en serie sobre la Gestión de Identidad y Acceso del Cliente (o Consumidor), desde los conceptos básicos hasta temas avanzados y más allá.