Logto es una alternativa a Auth0 diseñada para aplicaciones modernas y productos SaaS. Ofrece servicios tanto de Cloud como de código abierto para ayudarte a lanzar rápidamente tu sistema de gestión e identidad (IAM). Disfruta de autenticación, autorización y gestión multi-tenant todo en uno.
Recomendamos comenzar con un tenant de desarrollo gratuito en Logto Cloud. Esto te permite explorar todas las características fácilmente.
En este artículo, repasaremos los pasos para construir rápidamente la experiencia de inicio de sesión de WeChat (Native) (autenticación de usuario) con Extensión de Chrome y Logto.
Requisitos previos
- Una instancia de Logto en funcionamiento. Consulta la página de introducción para comenzar.
- Conocimientos básicos de Extensión de Chrome.
- Una cuenta de WeChat (Native) utilizable.
Crear una aplicación en Logto
Logto se basa en la autenticación OpenID Connect (OIDC) y la autorización OAuth 2.0. Admite la gestión de identidad federada a través de múltiples aplicaciones, comúnmente llamada inicio de sesión único (SSO).
Para crear tu aplicación Aplicación de una sola página, simplemente sigue estos pasos:
- Abre la Consola de Logto. En la sección "Comenzar", haz clic en el enlace "Ver todo" para abrir la lista de marcos de aplicaciones. Alternativamente, puedes navegar a Consola de Logto > Aplicaciones, y hacer clic en el botón "Crear aplicación".

- En el modal que se abre, haz clic en la sección "Aplicación de una sola página" o filtra todos los marcos "Aplicación de una sola página" disponibles usando las casillas de filtro rápido a la izquierda. Haz clic en la tarjeta del marco "Extensión de Chrome" para comenzar a crear tu aplicación.

- Ingresa el nombre de la aplicación, por ejemplo, "Librería", y haz clic en "Crear aplicación".
🎉 ¡Ta-da! Acabas de crear tu primera aplicación en Logto. Verás una página de felicitaciones que incluye una guía de integración detallada. Sigue la guía para ver cómo será la experiencia en tu aplicación.
Integrar el SDK de Extensión de Chrome
- La siguiente demostración fue probada en Chrome v123.0.6312.87 (arm64). Otras versiones también deberían funcionar, siempre que admitan las APIs de
chromeutilizadas en el SDK. - El proyecto de ejemplo está disponible en nuestro repositorio de GitHub.
Instalación
- npm
- Yarn
- pnpm
npm i @logto/chrome-extension
yarn add @logto/chrome-extension
pnpm add @logto/chrome-extension
El flujo de autenticación
Suponiendo que pongas un botón de "Iniciar sesión" en el popup de tu extensión de Chrome, el flujo de autenticación se verá así:
Para otras páginas interactivas en tu extensión, solo necesitas reemplazar el participante Popup de la extensión con el nombre de la página. En este tutorial, nos centraremos en la página del popup.
Sobre el inicio de sesión basado en redirección
- Este proceso de autenticación sigue el protocolo OpenID Connect (OIDC), y Logto aplica medidas de seguridad estrictas para proteger el inicio de sesión del usuario.
- Si tienes múltiples aplicaciones, puedes usar el mismo proveedor de identidad (Logto). Una vez que el usuario inicia sesión en una aplicación, Logto completará automáticamente el proceso de inicio de sesión cuando el usuario acceda a otra aplicación.
Para aprender más sobre la lógica y los beneficios del inicio de sesión basado en redirección, consulta Experiencia de inicio de sesión de Logto explicada.
Actualiza el manifest.json
El SDK de Logto requiere los siguientes permisos en el manifest.json:
{
"permissions": ["identity", "storage"],
"host_permissions": ["https://*.logto.app/*"]
}
permissions.identity: Requerido para la API de Identidad de Chrome, que se utiliza para iniciar y cerrar sesión.permissions.storage: Requerido para almacenar la sesión del usuario.host_permissions: Requerido para que el SDK de Logto se comunique con las APIs de Logto.
Si estás utilizando un dominio personalizado en Logto Cloud, necesitas actualizar los host_permissions para que coincidan con tu dominio.
Configura un script de fondo (service worker)
En el script de fondo de tu extensión de Chrome, inicializa el SDK de Logto:
import LogtoClient from '@logto/chrome-extension';
export const logtoClient = new LogtoClient({
endpoint: '<your-logto-endpoint>'
appId: '<your-logto-app-id>',
});
Reemplaza <your-logto-endpoint> y <your-logto-app-id> con los valores reales. Puedes encontrar estos valores en la página de la aplicación que acabas de crear en la Logto Console.
Si no tienes un script de fondo, puedes seguir la guía oficial para crear uno.
¿Por qué necesitamos un script de fondo?
Las páginas normales de la extensión, como el popup o la página de opciones, no pueden ejecutarse en segundo plano y pueden cerrarse durante el proceso de autenticación. Un script de fondo asegura que el proceso de autenticación se maneje adecuadamente.
Luego, necesitamos escuchar el mensaje de otras páginas de la extensión y manejar el proceso de autenticación:
chrome.runtime.onMessage.addListener((message, sender, sendResponse) => {
// En el código a continuación, dado que devolvemos `true` para cada acción, necesitamos llamar a `sendResponse`
// para notificar al remitente. También puedes manejar errores aquí, o usar otras formas de notificar al remitente.
if (message.action === 'signIn') {
const redirectUri = chrome.identity.getRedirectURL('/callback');
logtoClient.signIn(redirectUri).finally(sendResponse);
return true;
}
if (message.action === 'signOut') {
const redirectUri = chrome.identity.getRedirectURL();
logtoClient.signOut(redirectUri).finally(sendResponse);
return true;
}
return false;
});
Puedes notar que hay dos URIs de redirección utilizados en el código anterior. Ambos son creados por chrome.identity.getRedirectURL, que es una API integrada de Chrome para generar una URL de redirección para flujos de autenticación. Los dos URIs serán:
https://<extension-id>.chromiumapp.org/callbackpara iniciar sesión.https://<extension-id>.chromiumapp.org/para cerrar sesión.
Ten en cuenta que estos URIs no son accesibles y solo se utilizan para que Chrome desencadene acciones específicas para el proceso de autenticación.
Actualiza la configuración de la aplicación Logto
Ahora necesitamos actualizar la configuración de la aplicación Logto para permitir los URIs de redirección que acabamos de crear.
- Ve a la página de la aplicación en la Logto Console.
- En la sección "Redirect URIs", agrega el URI:
https://<extension-id>.chromiumapp.org/callback. - En la sección "Post sign-out redirect URIs", agrega el URI:
https://<extension-id>.chromiumapp.org/. - En la sección "CORS allowed origins", agrega el URI:
chrome-extension://<extension-id>. El SDK en la extensión de Chrome usará este origen para comunicarse con las APIs de Logto. - Haz clic en Guardar cambios.
Recuerda reemplazar <extension-id> con tu ID de extensión real. Puedes encontrar el ID de la extensión en la página chrome://extensions.
Añade botones de inicio y cierre de sesión al popup
¡Ya casi estamos! Vamos a añadir los botones de inicio y cierre de sesión y otra lógica necesaria a la página del popup.
En el archivo popup.html:
<button id="sign-in">Iniciar sesión</button> <button id="sign-out">Cerrar sesión</button>
En el archivo popup.js (suponiendo que popup.js está incluido en el popup.html):
document.getElementById('sign-in').addEventListener('click', async () => {
await chrome.runtime.sendMessage({ action: 'signIn' });
// Inicio de sesión completado (o fallido), puedes actualizar la UI aquí.
});
document.getElementById('sign-out').addEventListener('click', async () => {
await chrome.runtime.sendMessage({ action: 'signOut' });
// Cierre de sesión completado (o fallido), puedes actualizar la UI aquí.
});
Punto de control: Prueba el flujo de autenticación
Ahora puedes probar el flujo de autenticación en tu extensión de Chrome:
- Abre el popup de la extensión.
- Haz clic en el botón "Iniciar sesión".
- Serás redirigido a la página de inicio de sesión de Logto.
- Inicia sesión con tu cuenta de Logto.
- Serás redirigido de vuelta a Chrome.
Verifica el estado de autenticación
Dado que Chrome proporciona APIs de almacenamiento unificadas, además del flujo de inicio y cierre de sesión, todos los demás métodos del SDK de Logto pueden usarse directamente en la página del popup.
En tu popup.js, puedes reutilizar la instancia de LogtoClient creada en el script de fondo, o crear una nueva con la misma configuración:
import LogtoClient from '@logto/chrome-extension';
const logtoClient = new LogtoClient({
endpoint: '<your-logto-endpoint>'
appId: '<your-logto-app-id>',
});
// O reutiliza la instancia de logtoClient creada en el script de fondo
import { logtoClient } from './service-worker.js';
Luego puedes crear una función para cargar el estado de autenticación y el perfil del usuario:
const loadAuthenticationState = async () => {
const isAuthenticated = await logtoClient.isAuthenticated();
// Actualiza la UI basado en el estado de autenticación
if (isAuthenticated) {
const user = await logtoClient.getIdTokenClaims(); // { sub: '...', email: '...', ... }
// Actualiza la UI con el perfil del usuario
}
};
También puedes combinar la función loadAuthenticationState con la lógica de inicio y cierre de sesión:
document.getElementById('sign-in').addEventListener('click', async () => {
await chrome.runtime.sendMessage({ action: 'signIn' });
await loadAuthenticationState();
});
document.getElementById('sign-out').addEventListener('click', async () => {
await chrome.runtime.sendMessage({ action: 'signOut' });
await loadAuthenticationState();
});
Aquí tienes un ejemplo de la página del popup con el estado de autenticación:

Otras consideraciones
- Empaquetado del service worker: Si usas un empaquetador como Webpack o Rollup, necesitas establecer explícitamente el objetivo a
browsero similar para evitar el empaquetado innecesario de módulos de Node.js. - Resolución de módulos: El SDK de extensión de Chrome de Logto es un módulo solo ESM.
Consulta nuestro proyecto de ejemplo para un ejemplo completo con TypeScript, Rollup y otras configuraciones.
Añadir el conector WeChat (Native)
Para habilitar un inicio de sesión rápido y mejorar la conversión de usuarios, conéctate con Extensión de Chrome como un proveedor de identidad (IdP). El conector social de Logto te ayuda a establecer esta conexión en minutos permitiendo la entrada de varios parámetros.
Para añadir un conector social, simplemente sigue estos pasos:
- Navega a Console > Connectors > Social Connectors.
- Haz clic en "Add social connector" y selecciona "WeChat (Native)".
- Sigue la guía README y completa los campos requeridos y personaliza la configuración.

Si estás siguiendo la guía del Conector en el lugar, puedes omitir la siguiente sección.
Configura WeChat mobile app
Crear una aplicación móvil en la Plataforma Abierta de WeChat
Puedes omitir algunas secciones si ya las has completado.
Crear una cuenta
Abre https://open.weixin.qq.com/, haz clic en el botón "Sign Up" en la esquina superior derecha y completa el proceso de registro.
Crear una aplicación móvil
Inicia sesión con la cuenta que acabas de crear. En la pestaña "Aplicación móvil" (移动应用), haz clic en el gran botón verde "Crear una aplicación móvil" (创建移动应用).
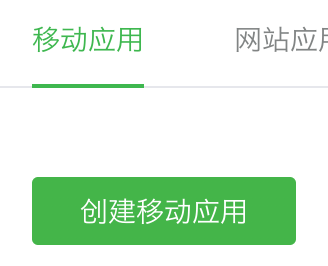
Vamos a completar la información requerida en el formulario de la aplicación.
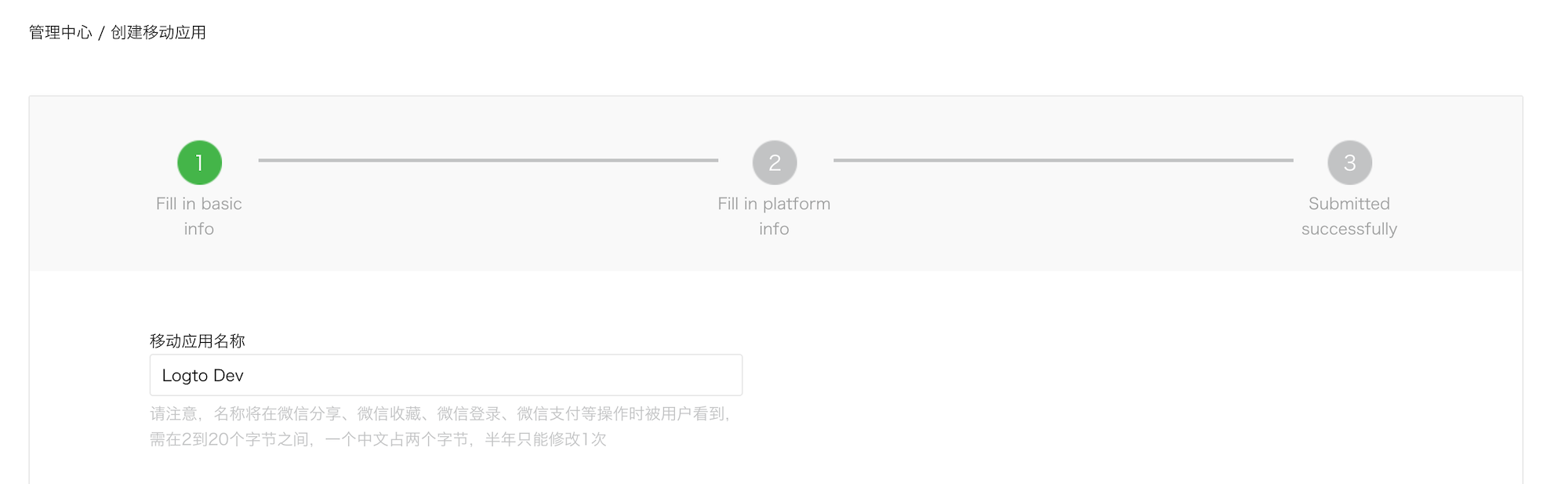
Información básica
La mayoría de los campos son bastante sencillos, y aquí tenemos algunos consejos:
- Si solo quieres probar el inicio de sesión de WeChat y la app no está en la App Store, en la sección "La app está disponible", elige "No" para omitir el "Enlace de descarga de la app".
- El "Diagrama de flujo de operación de la app" puede parecer complicado. Según nuestra experiencia, necesitas preparar un diagrama de flujo simple y varias capturas de pantalla de la app para aumentar la posibilidad de aprobar la revisión.
Haz clic en "Siguiente paso" para continuar.
Información de la plataforma
Puedes configurar una o ambas plataformas, iOS y Android, para integrar Logto con el inicio de sesión nativo de WeChat.
App iOS
Marca "App iOS" (iOS 应用), luego selecciona el tipo de dispositivo objetivo de tu app según corresponda.
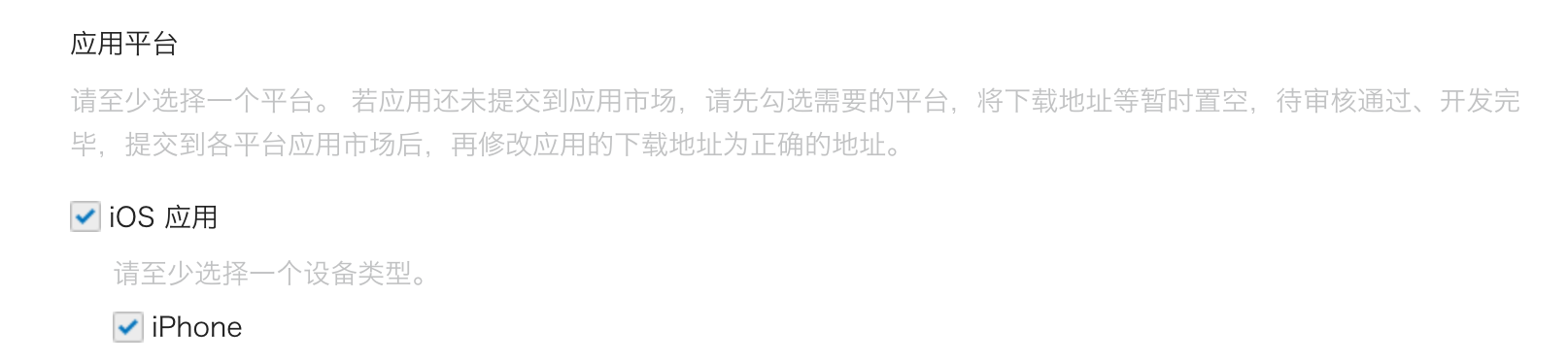
Si elegiste "No" para la disponibilidad en la App Store, puedes omitir el campo "Dirección de descarga de AppStore" aquí.
Completa Bundle ID, Test version Bundle ID y Universal Links (en realidad, solo se necesita un enlace 😂).
Bundle ID y Test version Bundle ID pueden tener el mismo valor.
WeChat requiere un universal link para el inicio de sesión nativo. Si no lo has configurado o no sabes qué es, consulta la documentación oficial de Apple.
App Android
Marca "App Android" (Android 应用).
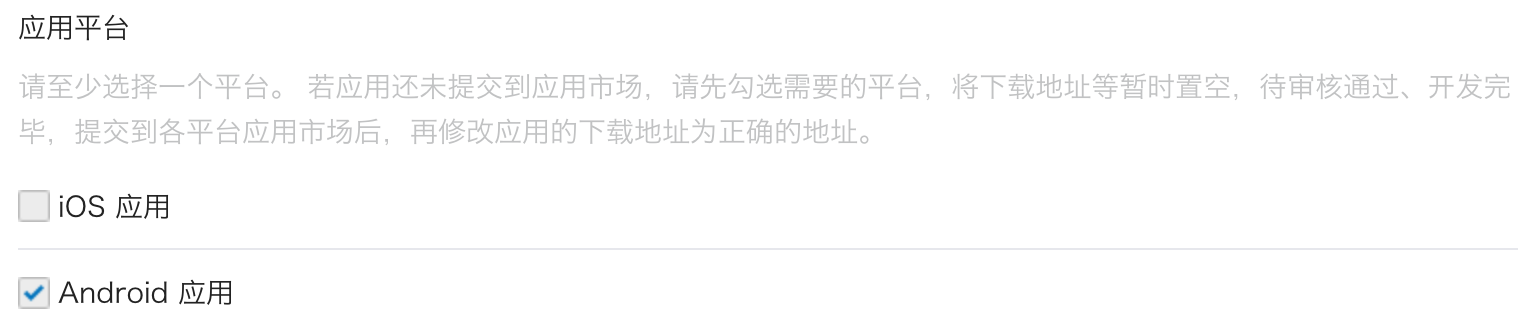
Completa Application Signing Signature (应用签名) y Application Package Name (应用包名).
Necesitas firmar tu app para obtener una firma. Consulta Firmar tu app para más información.
Después de firmar, puedes ejecutar la tarea signingReport para obtener la firma.
./gradlew your-android-project:signingReport
El valor MD5 del informe de la variante de compilación correspondiente será la Application Signing Signature (应用签名), pero recuerda eliminar todos los puntos y comas del valor y ponerlo en minúsculas.
Ejemplo: 1A:2B:3C:4D -> 1a2b3c4d.
Esperando el resultado de la revisión
Después de completar la información de la plataforma, haz clic en "Enviar revisión" para continuar. Normalmente, la revisión es rápida y termina en 1-2 días.
Sospechamos que el revisor se asigna aleatoriamente en cada envío, ya que el estándar es variable. Puede que te rechacen la primera vez, ¡pero no te rindas! Explica tu situación y pregunta al revisor cómo modificarla.
Habilitar el inicio de sesión nativo de WeChat en tu app
iOS
Suponemos que ya has integrado el Logto iOS SDK en tu app. En este caso, las cosas son bastante simples y ni siquiera necesitas leer la documentación del SDK de WeChat:
1. Configura el universal link y el esquema de URL en tu proyecto Xcode
En el proyecto Xcode -> pestaña Signing & Capabilities, añade la capacidad "Associated Domains" y el universal link que configuraste antes.
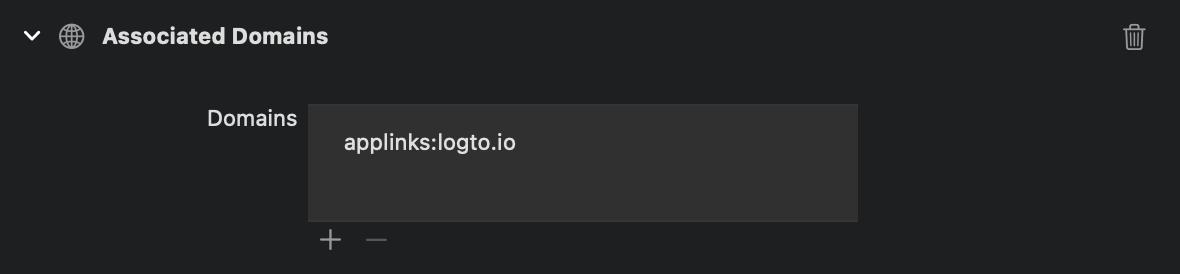
Luego ve a la pestaña "Info", añade un esquema de URL personalizado con el App ID de WeChat.
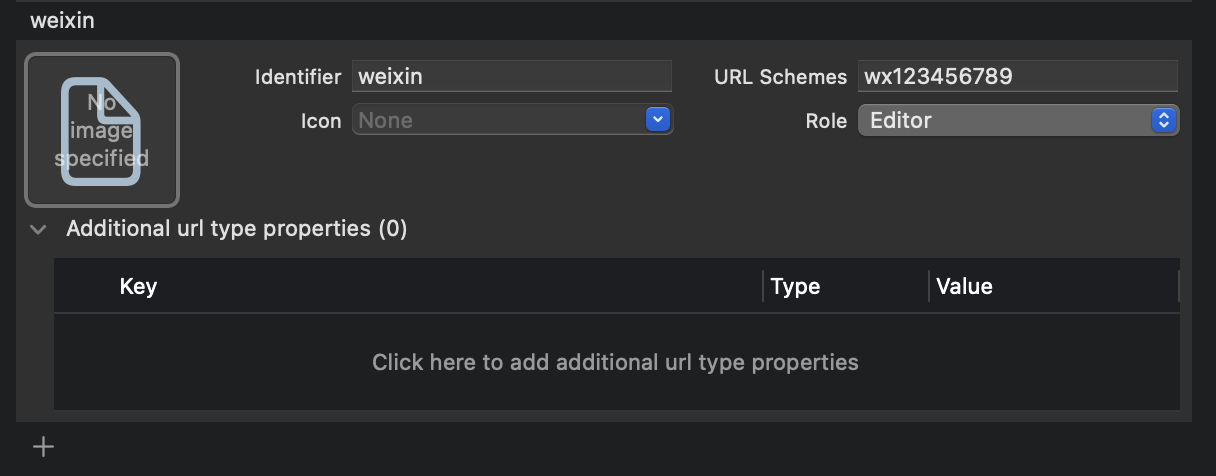
Finalmente, abre tu Info.plist y añade weixinULAPI y weixin bajo LSApplicationQueriesSchemes.
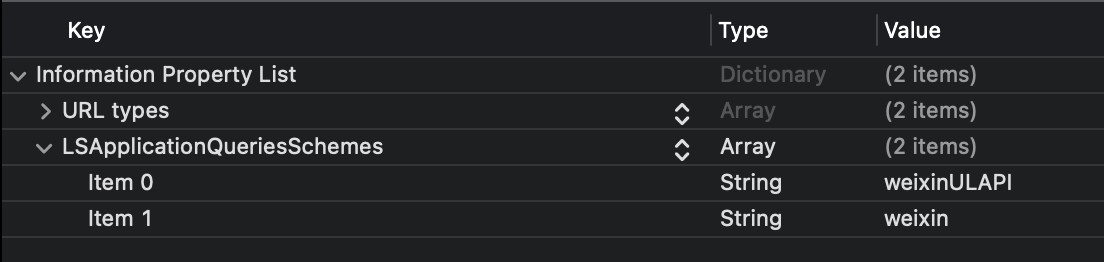
Sabemos que estas acciones no son muy razonables, pero esta es la solución mínima que encontramos que funciona. Consulta la guía oficial mágica para más información.
2. Añade LogtoSocialPluginWechat a tu proyecto Xcode
Añade el framework:
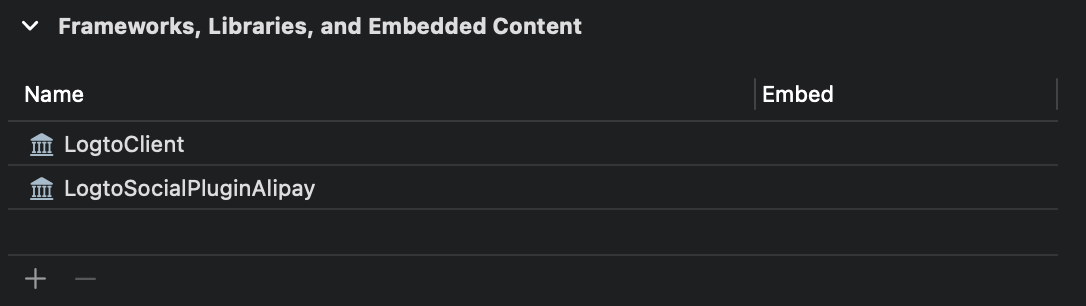
Y añade -ObjC en Build Settings > Linking > Other Linker Flags:

El plugin incluye WeChat Open SDK 1.9.2. Puedes usar directamente import WechatOpenSDK una vez importado el plugin.
3. Añade el plugin a las opciones de inicialización de tu LogtoClient
let logtoClient = LogtoClient(
useConfig: config,
socialPlugins: [LogtoSocialPluginWechat()]
)
4. Maneja correctamente onOpenURL
La función LogtoClient.handle(url:) gestionará todos los conectores nativos que hayas habilitado. Solo necesitas llamarla una vez.
// SwiftUI
YourRootView()
.onOpenURL { url in
LogtoClient.handle(url: url)
}
// o AppDelegate
func application(_ app: UIApplication, open url: URL, options: /*...*/) -> Bool {
LogtoClient.handle(url: url)
}
Android
Suponemos que ya has integrado el Logto Android SDK en tu app. En este caso, las cosas son bastante simples y ni siquiera necesitas leer la documentación del SDK de WeChat:
1. Añade Wechat Open SDK a tu proyecto
Asegúrate de que el repositorio mavenCentral() esté en los repositorios de tu proyecto Gradle:
repositories {
// ...
mavenCentral()
}
Añade el Wechat Open SDK a tus dependencias:
dependencies {
// ...
api("com.tencent.mm.opensdk:wechat-sdk-android:6.8.0") // kotlin-script
// o
api 'com.tencent.mm.opensdk:wechat-sdk-android:6.8.0' // groovy-script
}
2. Introduce WXEntryActivity en tu proyecto
Crea un paquete wxapi bajo la raíz de tu paquete y añade el WXEntryActivity en el paquete wxapi (Tomando com.sample.app como ejemplo):
// WXEntryActivity.kt
package com.sample.app.wxapi
import io.logto.sdk.android.auth.social.wechat.WechatSocialResultActivity
class WXEntryActivity: WechatSocialResultActivity()
// WXEntryActivity.java
package com.sample.app.wxapi
import io.logto.sdk.android.auth.social.wechat.WechatSocialResultActivity
public class WXEntryActivity extends WechatSocialResultActivity {}
La ubicación final del WXEntryActivity en el proyecto debería verse así (tomando Kotlin como ejemplo):
src/main/kotlin/com/sample/app/wxapi/WXEntryActivity.kt
3. Modifica el AndroidManifest.xml
Añade la siguiente línea a tu AndroidManifest.xml:
\<?xml version="1.0" encoding="utf-8"?>
\<manifest xmlns:android="http://schemas.android.com/apk/res/android"
package="com.sample.app">
\<application>
\<!-- línea a añadir -->
\<activity android:name=".wxapi.WXEntryActivity" android:exported="true"/>
\</application>
\</manifest>
Guarda tu configuración
Verifica que hayas completado los valores necesarios en el área de configuración del conector Logto. Haz clic en "Guardar y listo" (o "Guardar cambios") y el conector WeChat (Native) debería estar disponible ahora.
Habilitar el conector WeChat (Native) en la Experiencia de inicio de sesión
Una vez que crees un conector social con éxito, puedes habilitarlo como un botón "Continuar con WeChat (Native)" en la Experiencia de inicio de sesión.
- Navega a Consola > Experiencia de inicio de sesión > Registro e inicio de sesión.
- (Opcional) Elige "No aplicable" para el identificador de registro si solo necesitas inicio de sesión social.
- Añade el conector WeChat (Native) configurado a la sección "Inicio de sesión social".

Pruebas y Validación
Regresa a tu aplicación Extensión de Chrome. Ahora deberías poder iniciar sesión con WeChat (Native). ¡Disfruta!
Lecturas adicionales
Flujos de usuario final: Logto proporciona flujos de autenticación listos para usar, incluyendo MFA y SSO empresarial, junto con potentes APIs para la implementación flexible de configuraciones de cuenta, verificación de seguridad y experiencia multi-tenant.
Autorización (Authorization): La autorización define las acciones que un usuario puede realizar o los recursos a los que puede acceder después de ser autenticado. Explora cómo proteger tu API para aplicaciones nativas y de una sola página e implementar el Control de Acceso Basado en Roles (RBAC).
Organizaciones (Organizations): Particularmente efectivo en aplicaciones SaaS multi-tenant y B2B, la función de organización permite la creación de inquilinos, gestión de miembros, RBAC a nivel de organización y aprovisionamiento justo a tiempo.
Serie IAM del cliente: Nuestros artículos de blog en serie sobre la Gestión de Identidad y Acceso del Cliente (o Consumidor), desde los conceptos básicos hasta temas avanzados y más allá.