Logto は、モダンなアプリや SaaS 製品向けに設計された Auth0 の代替です。 Cloud と オープンソース の両方のサービスを提供し、アイデンティティと管理 (IAM) システムを迅速に立ち上げるのに役立ちます。認証 (Authentication)、認可 (Authorization)、マルチテナント管理を すべて一つに まとめて楽しんでください。
Logto Cloud で無料の開発テナントから始めることをお勧めします。これにより、すべての機能を簡単に探索できます。
この記事では、Chrome extension と Logto を使用して、Google Workspace enterprise SSO サインイン体験(ユーザー認証 (Authentication))を迅速に構築する手順を説明します。
前提条件
- 稼働中の Logto インスタンス。紹介ページ をチェックして始めてください。
- Chrome extension の基本的な知識。
- 使用可能な Google Workspace enterprise SSO アカウント。
Create an application in Logto
Logto は OpenID Connect (OIDC) 認証 (Authentication) と OAuth 2.0 認可 (Authorization) に基づいています。これは、複数のアプリケーション間でのフェデレーテッドアイデンティティ管理をサポートし、一般的にシングルサインオン (SSO) と呼ばれます。
あなたの シングルページアプリケーション アプリケーションを作成するには、次の手順に従ってください:
- Logto コンソール を開きます。「Get started」セクションで、「View all」リンクをクリックしてアプリケーションフレームワークのリストを開きます。あるいは、Logto Console > Applications に移動し、「Create application」ボタンをクリックします。

- 開いたモーダルで、左側のクイックフィルターチェックボックスを使用して、利用可能なすべての "シングルページアプリケーション" フレームワークをフィルタリングするか、"シングルページアプリケーション" セクションをクリックします。"Chrome extension" フレームワークカードをクリックして、アプリケーションの作成を開始します。

- アプリケーション名を入力します。例:「Bookstore」と入力し、「Create application」をクリックします。
🎉 タダーン!Logto で最初のアプリケーションを作成しました。詳細な統合ガイドを含むお祝いページが表示されます。ガイドに従って、アプリケーションでの体験を確認してください。
Integrate Chrome extension SDK
- 以下のデモは Chrome v123.0.6312.87 (arm64) でテストされました。他のバージョンでも、SDK で使用されている
chromeAPI をサポートしていれば動作するはずです。 - サンプルプロジェクトは、私たちの GitHub リポジトリ で利用可能です。
インストール
- npm
- Yarn
- pnpm
npm i @logto/chrome-extension
yarn add @logto/chrome-extension
pnpm add @logto/chrome-extension
認証 (Authentication) フロー
Chrome 拡張機能のポップアップに「サインイン」ボタンを配置したと仮定すると、認証 (Authentication) フローは次のようになります:
拡張機能内の他のインタラクティブなページについては、拡張機能ポップアップ の参加者をページ名に置き換えるだけです。このチュートリアルでは、ポップアップページに焦点を当てます。
リダイレクトベースのサインインについて
- この認証 (Authentication) プロセスは OpenID Connect (OIDC) プロトコルに従い、Logto はユーザーのサインインを保護するために厳格なセキュリティ対策を講じています。
- 複数のアプリがある場合、同じアイデンティティプロバイダー (Logto) を使用できます。ユーザーがあるアプリにサインインすると、Logto は別のアプリにアクセスした際に自動的にサインインプロセスを完了します。
リダイレクトベースのサインインの理論と利点について詳しく知るには、Logto サインイン体験の説明を参照してください。
manifest.json を更新する
Logto SDK は manifest.json に次の権限を必要とします:
{
"permissions": ["identity", "storage"],
"host_permissions": ["https://*.logto.app/*"]
}
permissions.identity: Chrome Identity API に必要で、サインインとサインアウトに使用されます。permissions.storage: ユーザーのセッションを保存するために必要です。host_permissions: Logto SDK が Logto API と通信するために必要です。
Logto Cloud でカスタムドメインを使用している場合は、host_permissions をドメインに合わせて更新する必要があります。
バックグラウンドスクリプト(サービスワーカー)を設定する
Chrome 拡張機能のバックグラウンドスクリプトで、Logto SDK を初期化します:
import LogtoClient from '@logto/chrome-extension';
export const logtoClient = new LogtoClient({
endpoint: '<your-logto-endpoint>'
appId: '<your-logto-app-id>',
});
<your-logto-endpoint> と <your-logto-app-id> を実際の値に置き換えてください。これらの値は、Logto コンソールで作成したアプリケーションページで見つけることができます。
バックグラウンドスクリプトがない場合は、公式ガイド に従って作成できます。
なぜバックグラウンドスクリプトが必要なのか?
ポップアップやオプションページのような通常の拡張機能ページはバックグラウンドで実行できず、認証 (Authentication) プロセス中に閉じられる可能性があります。バックグラウンドスクリプトは、認証 (Authentication) プロセスが適切に処理されることを保証します。
次に、他の拡張機能ページからのメッセージをリッスンし、認証 (Authentication) プロセスを処理する必要があります:
chrome.runtime.onMessage.addListener((message, sender, sendResponse) => {
// 以下のコードでは、各アクションに対して `true` を返すため、`sendResponse` を呼び出して
// 送信者に通知する必要があります。ここでエラーを処理したり、他の方法で送信者に通知することもできます。
if (message.action === 'signIn') {
const redirectUri = chrome.identity.getRedirectURL('/callback');
logtoClient.signIn(redirectUri).finally(sendResponse);
return true;
}
if (message.action === 'signOut') {
const redirectUri = chrome.identity.getRedirectURL();
logtoClient.signOut(redirectUri).finally(sendResponse);
return true;
}
return false;
});
上記のコードでは、2 つのリダイレクト URI が使用されていることに気付くかもしれません。これらはどちらも chrome.identity.getRedirectURL によって作成され、認証 (Authentication) フローのためのリダイレクト URL を生成するための Chrome の組み込み API です。2 つの URI は次のようになります:
- サインイン用:
https://<extension-id>.chromiumapp.org/callback - サインアウト用:
https://<extension-id>.chromiumapp.org/
これらの URI はアクセスできず、Chrome が認証 (Authentication) プロセスの特定のアクションをトリガーするためにのみ使用されます。
Logto アプリケーション設定を更新する
次に、作成したリダイレクト URI を許可するために Logto アプリケーション設定を更新する必要があります。
- Logto コンソールのアプリケーションページに移動します。
- 「リダイレクト URI」セクションで、URI を追加します:
https://<extension-id>.chromiumapp.org/callback。 - 「サインアウト後のリダイレクト URI」セクションで、URI を追加します:
https://<extension-id>.chromiumapp.org/。 - 「CORS 許可されたオリジン」セクションで、URI を追加します:
chrome-extension://<extension-id>。Chrome 拡張機能の SDK は、このオリジンを使用して Logto API と通信します。 - 変更を保存 をクリックします。
<extension-id> を実際の拡張機能 ID に置き換えることを忘れないでください。拡張機能 ID は chrome://extensions ページで見つけることができます。
ポップアップにサインインとサインアウトボタンを追加する
もう少しです!ポップアップページにサインインとサインアウトボタン、およびその他の必要なロジックを追加しましょう。
popup.html ファイルで:
<button id="sign-in">Sign in</button> <button id="sign-out">Sign out</button>
popup.js ファイルで(popup.js が popup.html に含まれていると仮定):
document.getElementById('sign-in').addEventListener('click', async () => {
await chrome.runtime.sendMessage({ action: 'signIn' });
// サインインが完了(または失敗)したら、ここで UI を更新できます。
});
document.getElementById('sign-out').addEventListener('click', async () => {
await chrome.runtime.sendMessage({ action: 'signOut' });
// サインアウトが完了(または失敗)したら、ここで UI を更新できます。
});
チェックポイント:認証 (Authentication) フローをテストする
Chrome 拡張機能で認証 (Authentication) フローをテストできます:
- 拡張機能のポップアップを開きます。
- 「サインイン」ボタンをクリックします。
- Logto サインインページにリダイレクトされます。
- Logto アカウントでサインインします。
- Chrome に戻ります。
認証 (Authentication) 状態を確認する
Chrome は統一されたストレージ API を提供しているため、サインインとサインアウトフロー以外のすべての Logto SDK メソッドはポップアップページで直接使用できます。
popup.js で、バックグラウンドスクリプトで作成した LogtoClient インスタンスを再利用するか、同じ構成で新しいものを作成できます:
import LogtoClient from '@logto/chrome-extension';
const logtoClient = new LogtoClient({
endpoint: '<your-logto-endpoint>'
appId: '<your-logto-app-id>',
});
// または、バックグラウンドスクリプトで作成した logtoClient インスタンスを再利用
import { logtoClient } from './service-worker.js';
次に、認証 (Authentication) 状態とユーザーのプロファイルを読み込む関数を作成できます:
const loadAuthenticationState = async () => {
const isAuthenticated = await logtoClient.isAuthenticated();
// 認証 (Authentication) 状態に基づいて UI を更新
if (isAuthenticated) {
const user = await logtoClient.getIdTokenClaims(); // { sub: '...', email: '...', ... }
// ユーザーのプロファイルで UI を更新
}
};
loadAuthenticationState 関数をサインインとサインアウトのロジックと組み合わせることもできます:
document.getElementById('sign-in').addEventListener('click', async () => {
await chrome.runtime.sendMessage({ action: 'signIn' });
await loadAuthenticationState();
});
document.getElementById('sign-out').addEventListener('click', async () => {
await chrome.runtime.sendMessage({ action: 'signOut' });
await loadAuthenticationState();
});
認証 (Authentication) 状態を持つポップアップページの例はこちらです:

その他の考慮事項
- サービスワーカーバンドリング:Webpack や Rollup などのバンドラーを使用する場合、Node.js モジュールの不要なバンドリングを避けるために、ターゲットを
browserまたは同様に明示的に設定する必要があります。 - モジュール解決:Logto Chrome 拡張機能 SDK は ESM のみのモジュールです。
TypeScript、Rollup、その他の設定を含む完全な例については、サンプルプロジェクト を参照してください。
Add Google Workspace enterprise SSO connector
アクセス管理を簡素化し、大規模なクライアント向けにエンタープライズレベルの保護を得るために、Chrome extension をフェデレーテッドアイデンティティプロバイダーとして接続します。Logto エンタープライズシングルサインオン (SSO) コネクターは、いくつかのパラメーター入力を許可することで、この接続を数分で確立するのに役立ちます。
エンタープライズ SSO コネクターを追加するには、次の手順に従ってください:
- Logto コンソール > エンタープライズ SSO に移動します。
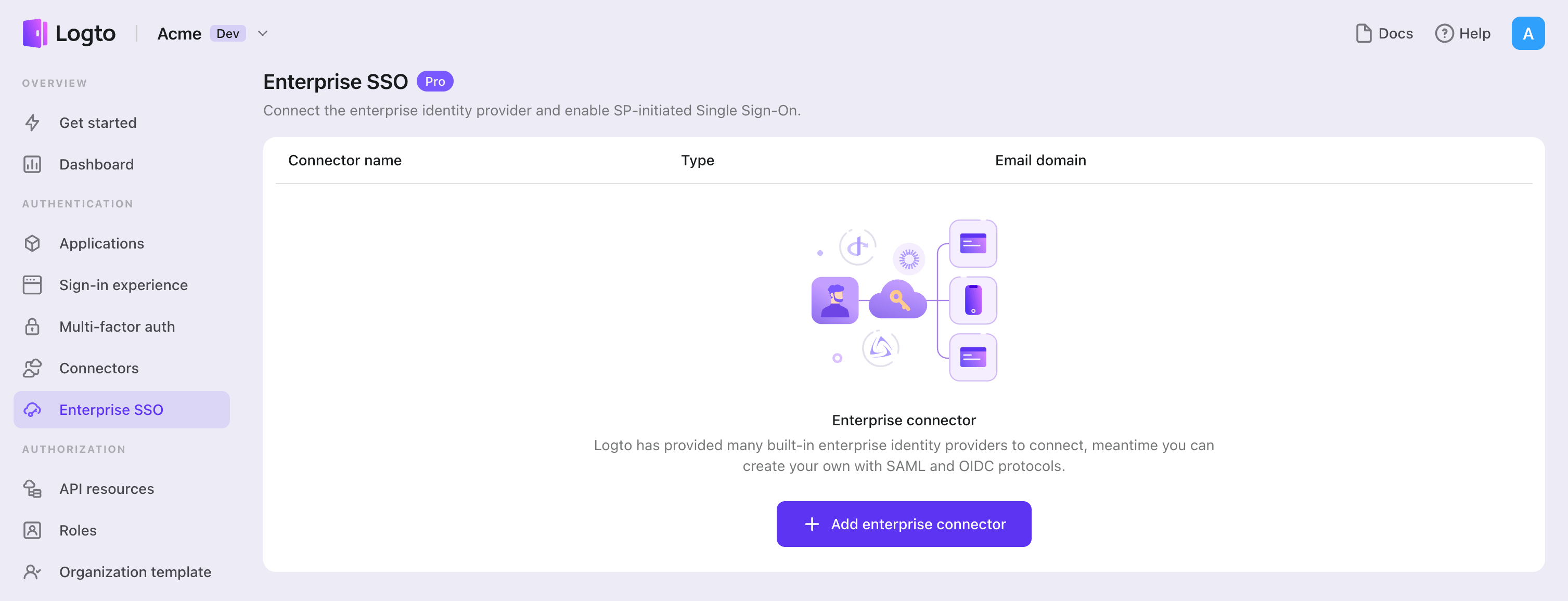
- 「エンタープライズコネクターを追加」ボタンをクリックし、SSO プロバイダーのタイプを選択します。Microsoft Entra ID (Azure AD)、Google Workspace、Okta の事前構築されたコネクターから選択するか、標準の OpenID Connect (OIDC) または SAML プロトコルを使用してカスタム SSO 接続を作成します。
- 一意の名前を指定します(例:Acme Company の SSO サインイン)。
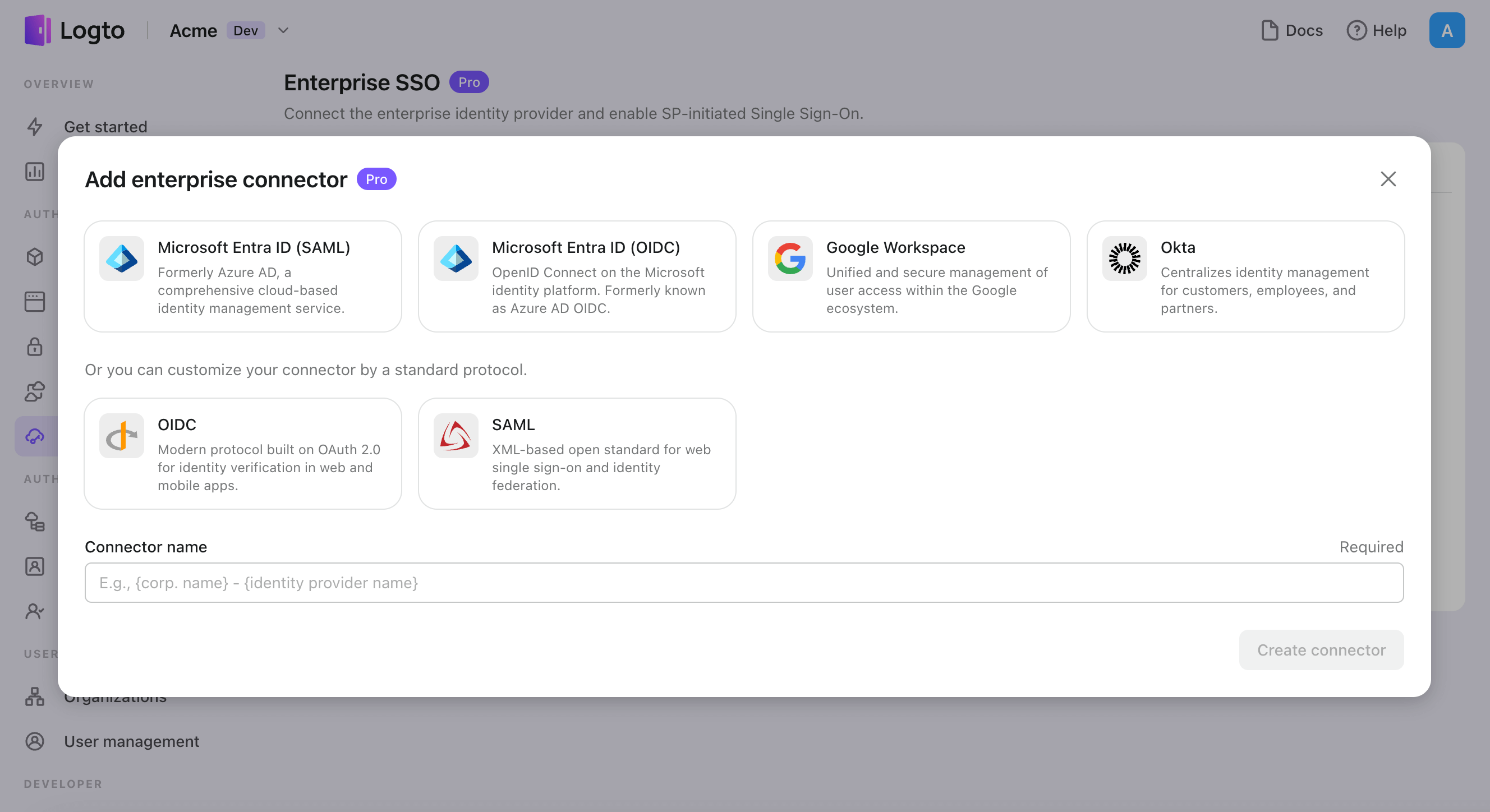
- 「接続」タブで IdP と接続を構成します。各コネクタータイプのガイドを上記で確認してください。
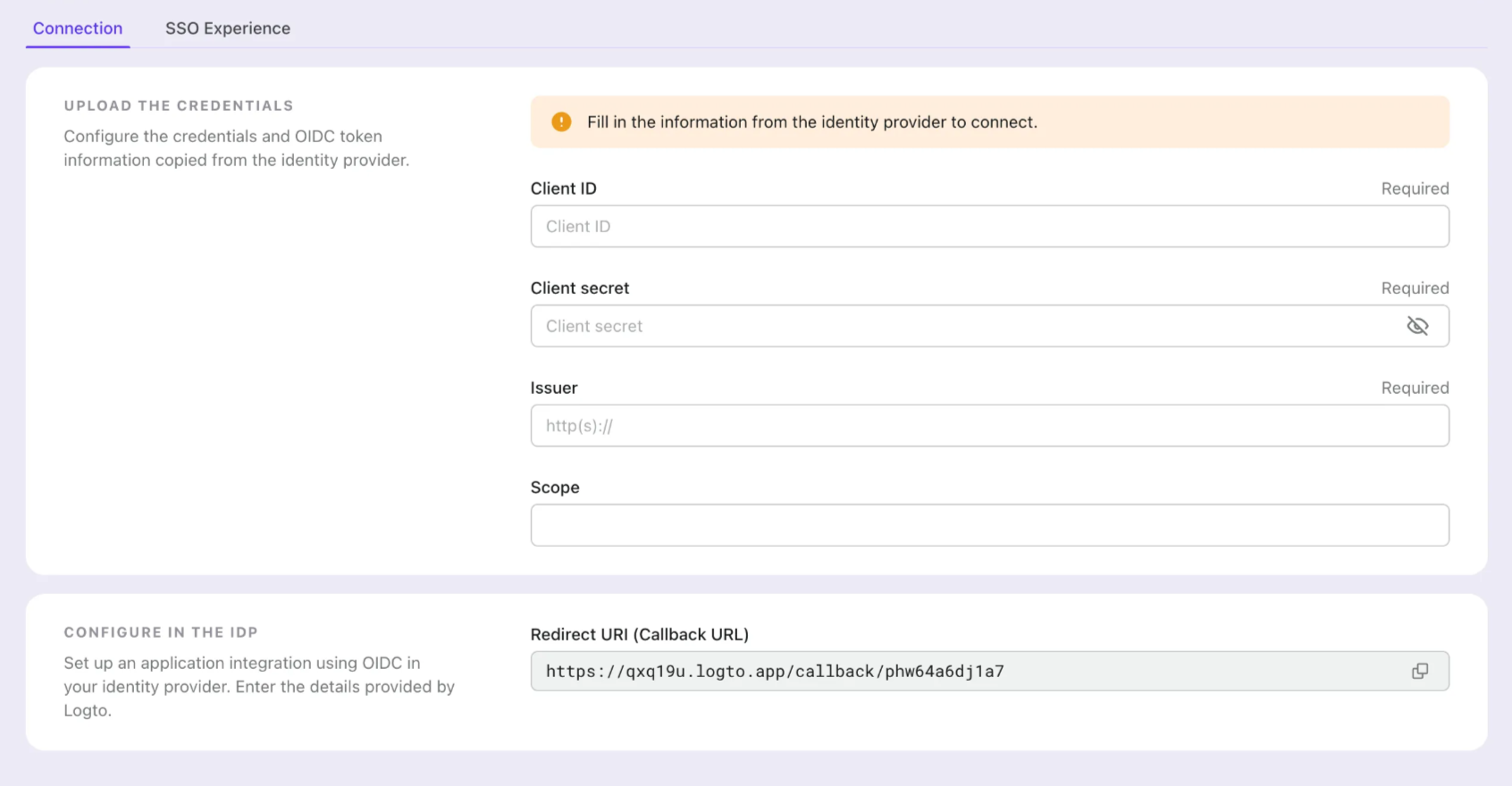
- 「体験 (Experience)」タブで SSO 体験と企業の メールドメイン をカスタマイズします。SSO 対応のメールドメインでサインインするユーザーは、SSO 認証にリダイレクトされます。
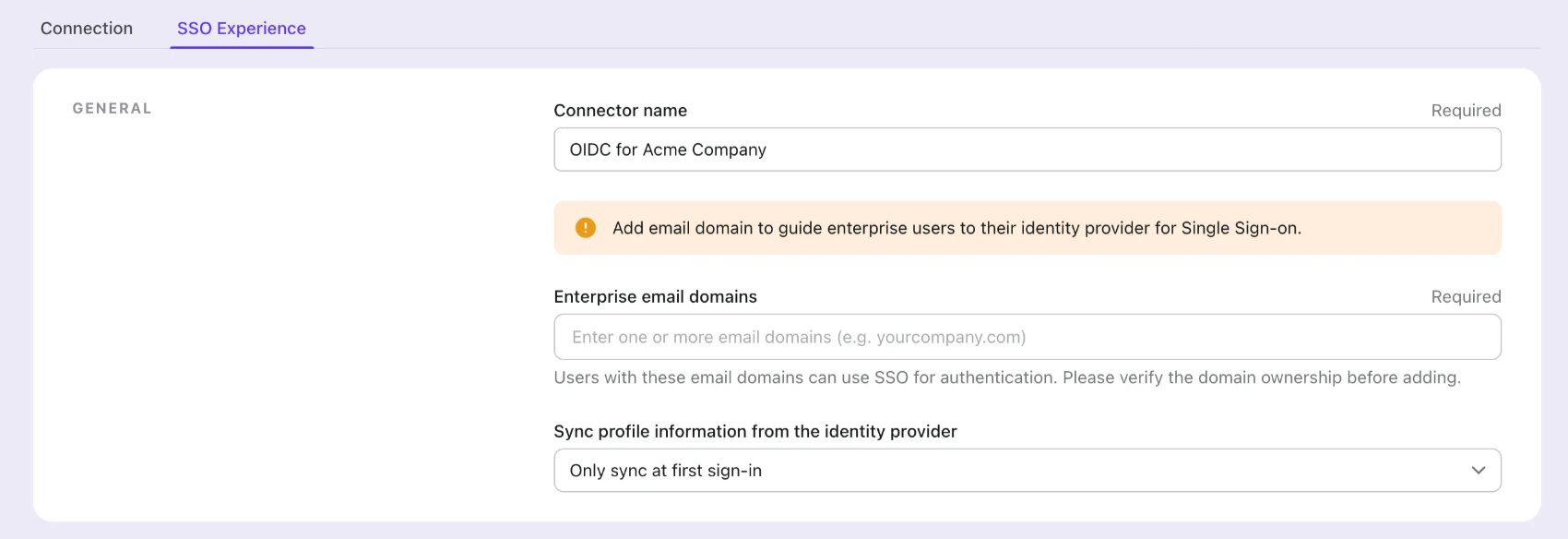
- 変更を保存します。
Set up Google Cloud Platform
ステップ 1: Google Cloud Platform で新しいプロジェクトを作成する
Google Workspace を認証 (Authentication) プロバイダーとして使用する前に、Google API Console でプロジェクトを設定し、OAuth 2.0 資格情報を取得する必要があります。すでにプロジェクトがある場合は、このステップをスキップできます。そうでない場合は、Google 組織の下で新しいプロジェクトを作成してください。
ステップ 2: アプリケーションの同意画面を設定する
新しい OIDC 資格情報を作成するには、アプリケーションの同意画面を設定する必要があります。
- OAuth 同意画面 ページに移動し、
Internalユーザータイプを選択します。これにより、OAuth アプリケーションは組織内のユーザーのみが利用可能になります。
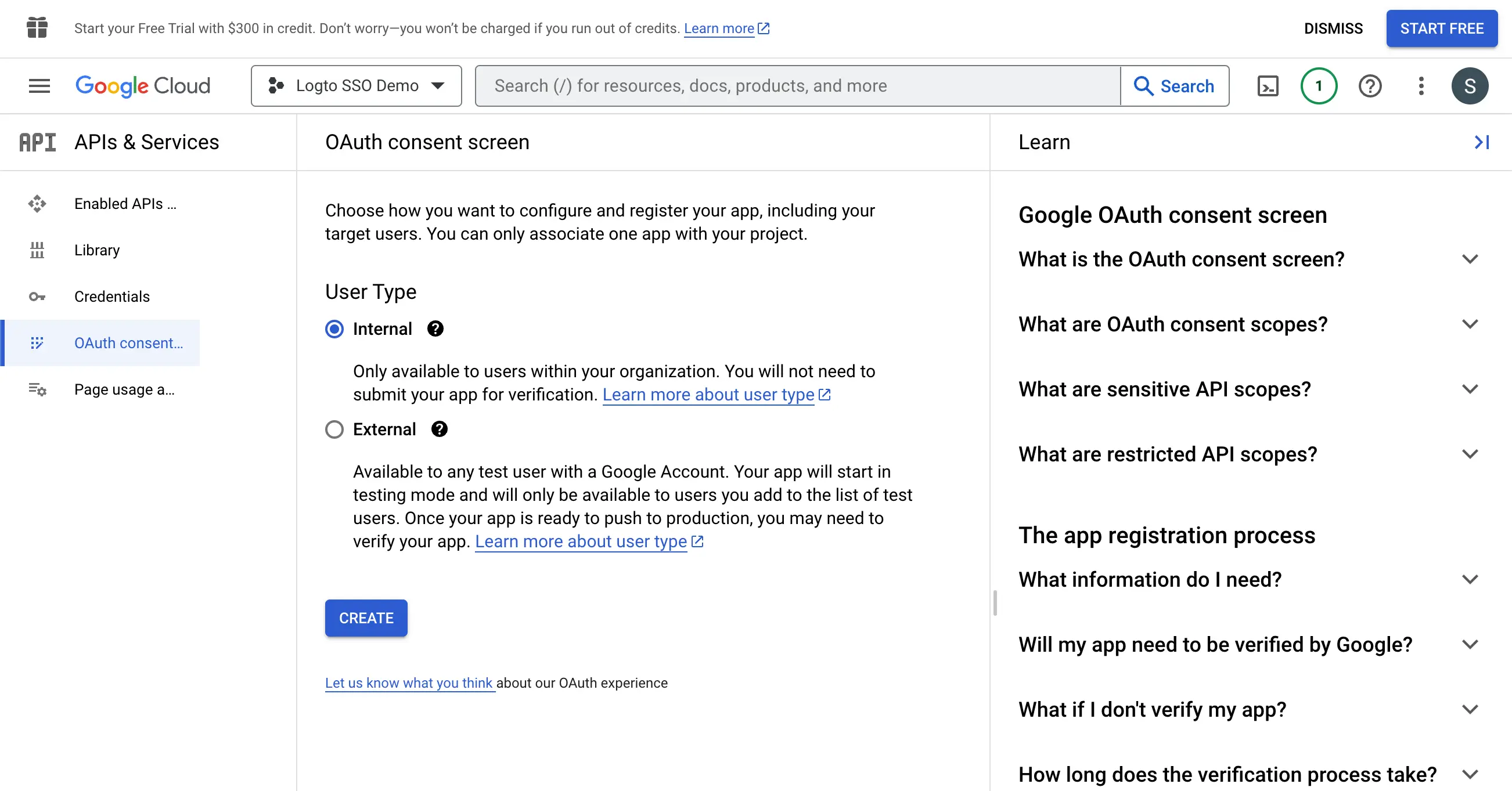
- ページの指示に従って
Consent Screen設定を入力します。次の最低限の情報を提供する必要があります:
- アプリケーション名:アプリケーションの名前です。同意画面に表示されます。
- サポートメール:アプリケーションのサポートメールです。同意画面に表示されます。
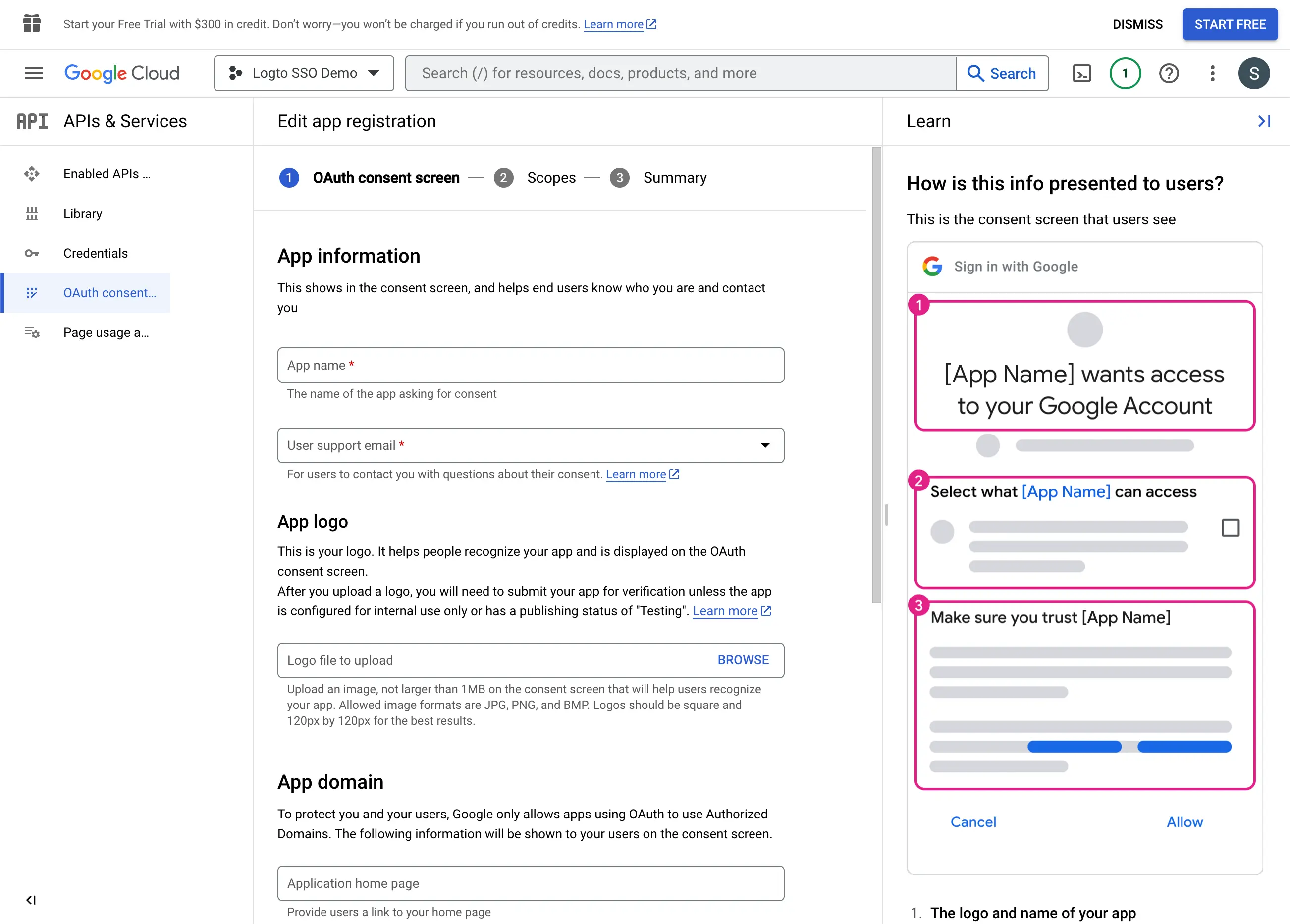
- アプリケーションの
Scopesを設定します。ユーザーのアイデンティティ情報とメールアドレスを IdP から適切に取得するために、Logto SSO コネクターは IdP から次のスコープを付与する必要があります:
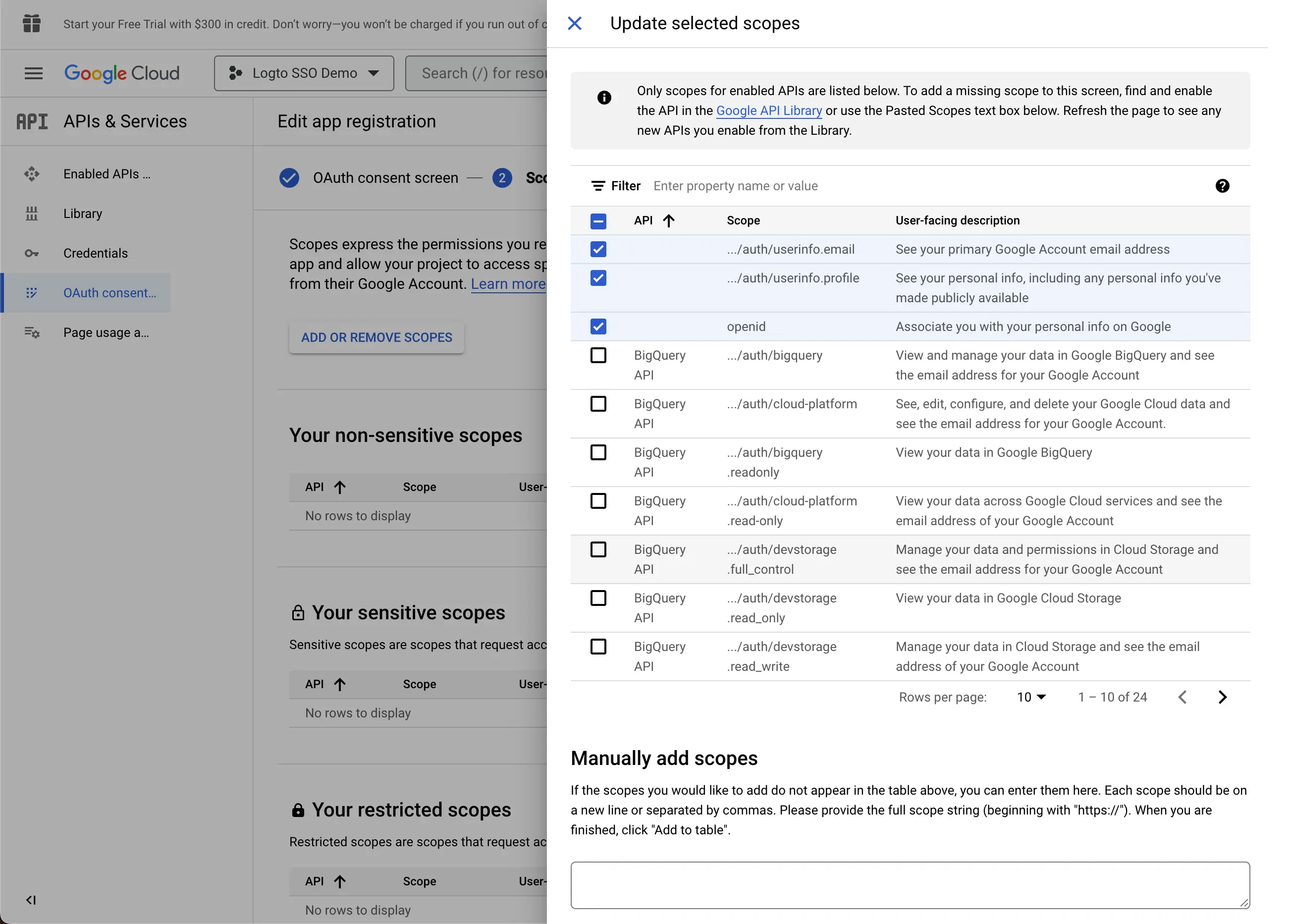
- openid:このスコープは OIDC 認証 (Authentication) に必要です。ID トークンを取得し、IdP の userInfo エンドポイントにアクセスするために使用されます。
- profile:このスコープはユーザーの基本的なプロフィール情報にアクセスするために必要です。
- email:このスコープはユーザーのメールアドレスにアクセスするために必要です。
Save ボタンをクリックして同意画面の設定を保存します。
ステップ 3: 新しい OAuth 資格情報を作成する
Credentials ページに移動し、Create Credentials ボタンをクリックします。ドロップダウンメニューから OAuth client ID オプションを選択して、アプリケーション用の新しい OAuth 資格情報を作成します。
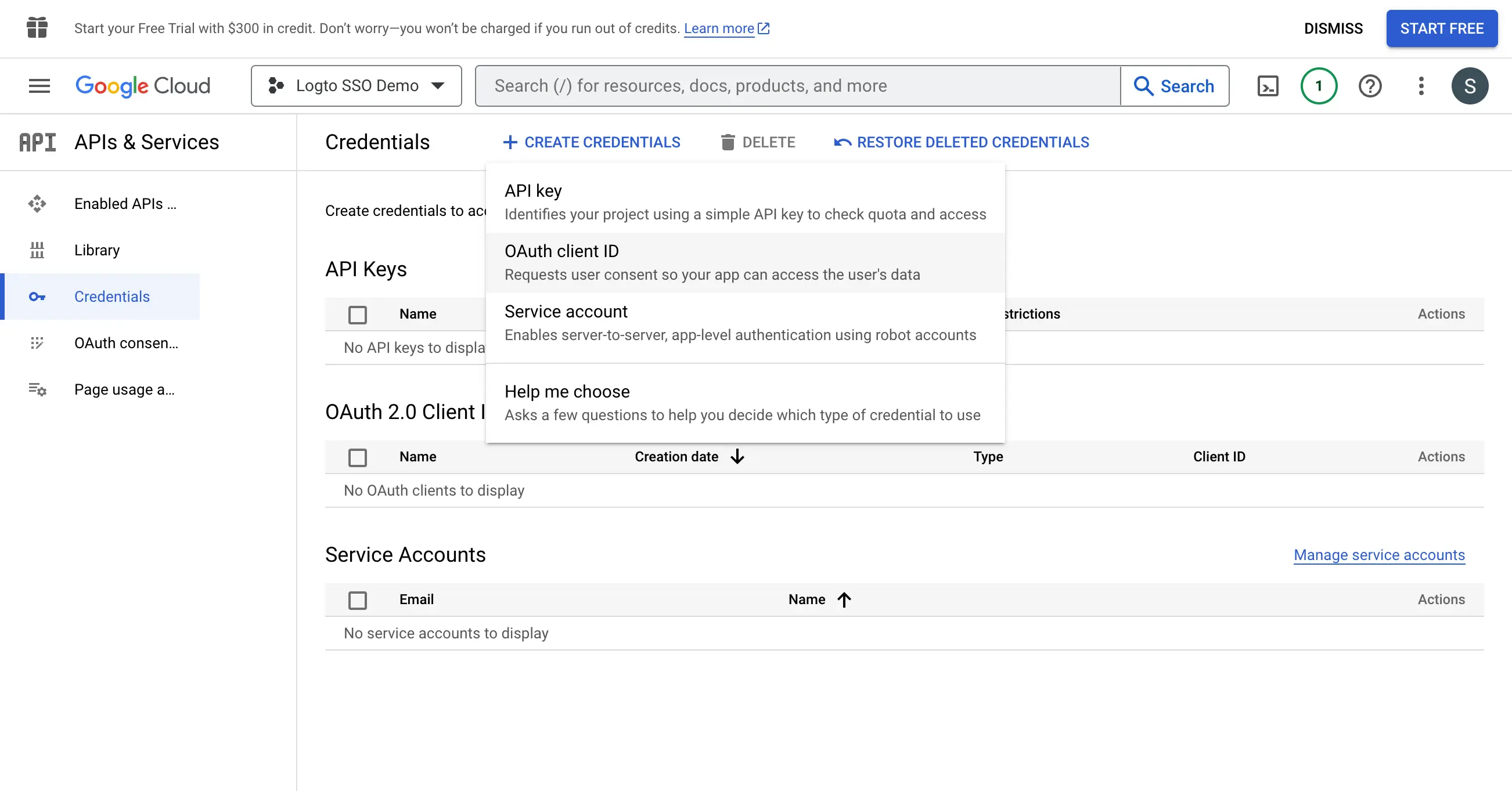
次の情報を入力して OAuth 資格情報の設定を続行します:
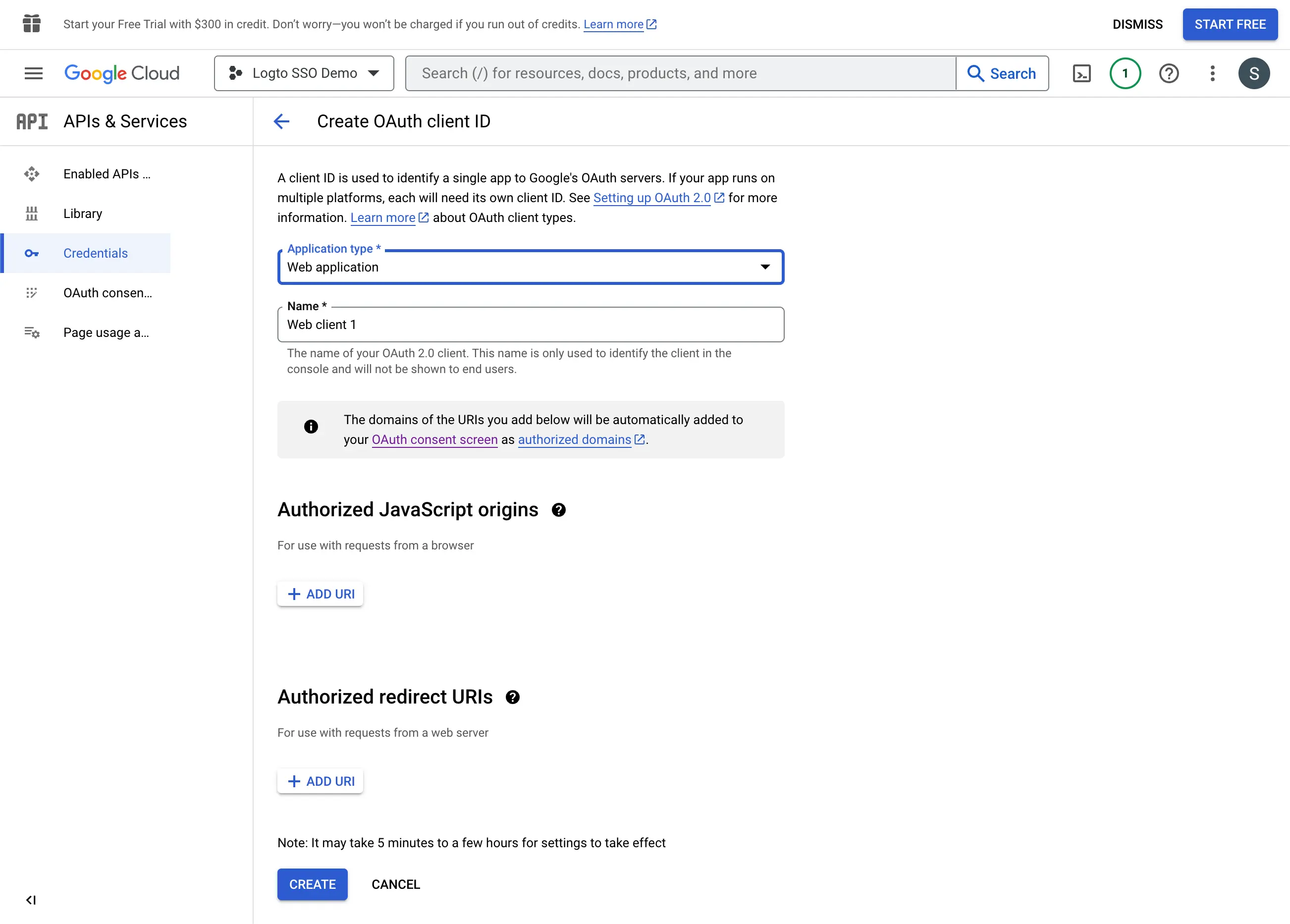
- アプリケーションタイプとして
Web applicationを選択します。 - クライアントアプリケーションの
Nameを入力します。例えば、Logto SSO Connector。これにより、将来的に資格情報を識別するのに役立ちます。 Authorized redirect URIsに Logto のコールバック URI を入力します。これは、Google が認証 (Authentication) に成功した後にユーザーのブラウザをリダイレクトする URI です。ユーザーが IdP での認証に成功した後、IdP はユーザーのブラウザをこの指定された URI に認可 (Authorization) コードと共にリダイレクトします。Logto は、この URI から受け取った認可 (Authorization) コードに基づいて認証 (Authentication) プロセスを完了します。Authorized JavaScript originsに Logto コールバック URI のオリジンを入力します。これにより、あなたの Logto アプリケーションのみが Google OAuth サーバーにリクエストを送信できるようになります。Createボタンをクリックして OAuth 資格情報を作成します。
ステップ 4: クライアント資格情報で Logto コネクターを設定する
OAuth 資格情報の作成に成功すると、クライアント ID とクライアントシークレットが表示されるプロンプトモーダルが表示されます。
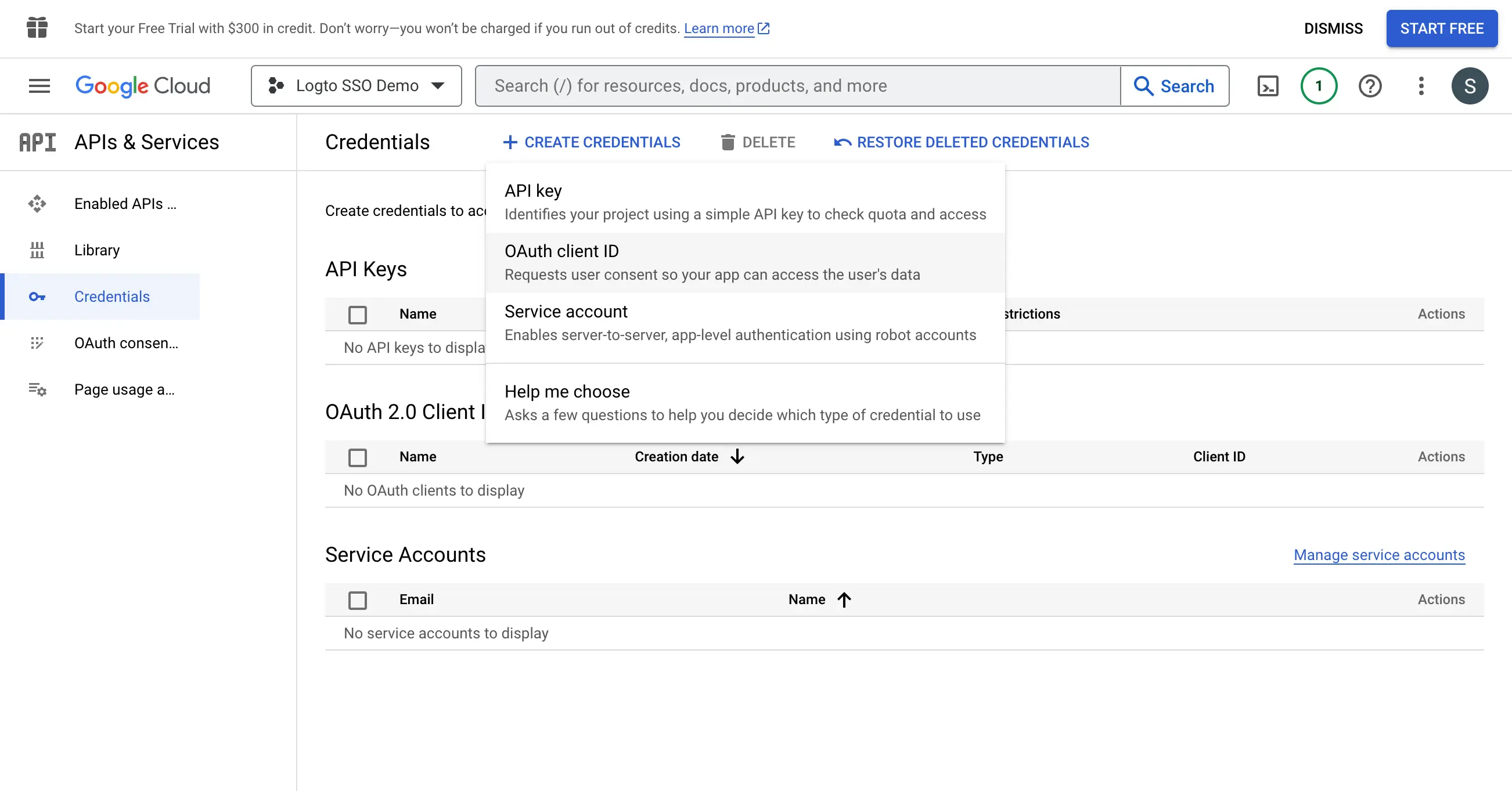
Client ID と Client secret をコピーし、Logto の SSO コネクターの Connection タブの対応するフィールドに入力します。
これで、Logto 上で Google Workspace SSO コネクターの設定が完了しました。
ステップ 5: 追加のスコープ (オプション)
Scope フィールドを使用して、OAuth リクエストに追加のスコープを追加します。これにより、Google OAuth サーバーからより多くの情報を要求できます。詳細については、 Google OAuth Scopes ドキュメントを参照してください。
カスタムスコープ設定に関係なく、Logto は常に openid、profile、および email スコープを IdP に送信します。これは、Logto がユーザーのアイデンティティ情報とメールアドレスを適切に取得できるようにするためです。
ステップ 6: メールドメインを設定し、SSO コネクターを有効にする
Logto のコネクターの SSO experience タブで、組織の email domains を提供してください。これにより、これらのユーザーに対する認証 (Authentication) 方法として SSO コネクターが有効になります。
指定されたドメインのメールアドレスを持つユーザーは、唯一の認証 (Authentication) 方法として SSO コネクターを使用するようにリダイレクトされます。
Google Workspace SSO コネクターの詳細については、 Google OpenID Connector をご確認ください。
Save your configuration
Logto コネクター設定エリアで必要な値をすべて記入したことを確認してください。「保存して完了」または「変更を保存」をクリックすると、Google Workspace enterprise SSO コネクターが利用可能になります。
Enable Google Workspace enterprise SSO connector in Sign-in Experience
エンタープライズコネクターを個別に設定する必要はありません。Logto は、ワンクリックでアプリケーションに SSO 統合を簡素化します。
- 移動先: Console > サインイン体験 > サインアップとサインイン。
- 「エンタープライズシングルサインオン (SSO)」トグルを有効にします。
- 変更を保存します。
有効にすると、サインインページに「シングルサインオン (SSO)」ボタンが表示されます。SSO が有効なメールドメインを持つエンタープライズユーザーは、エンタープライズアイデンティティプロバイダー (IdP) を使用してサービスにアクセスできます。
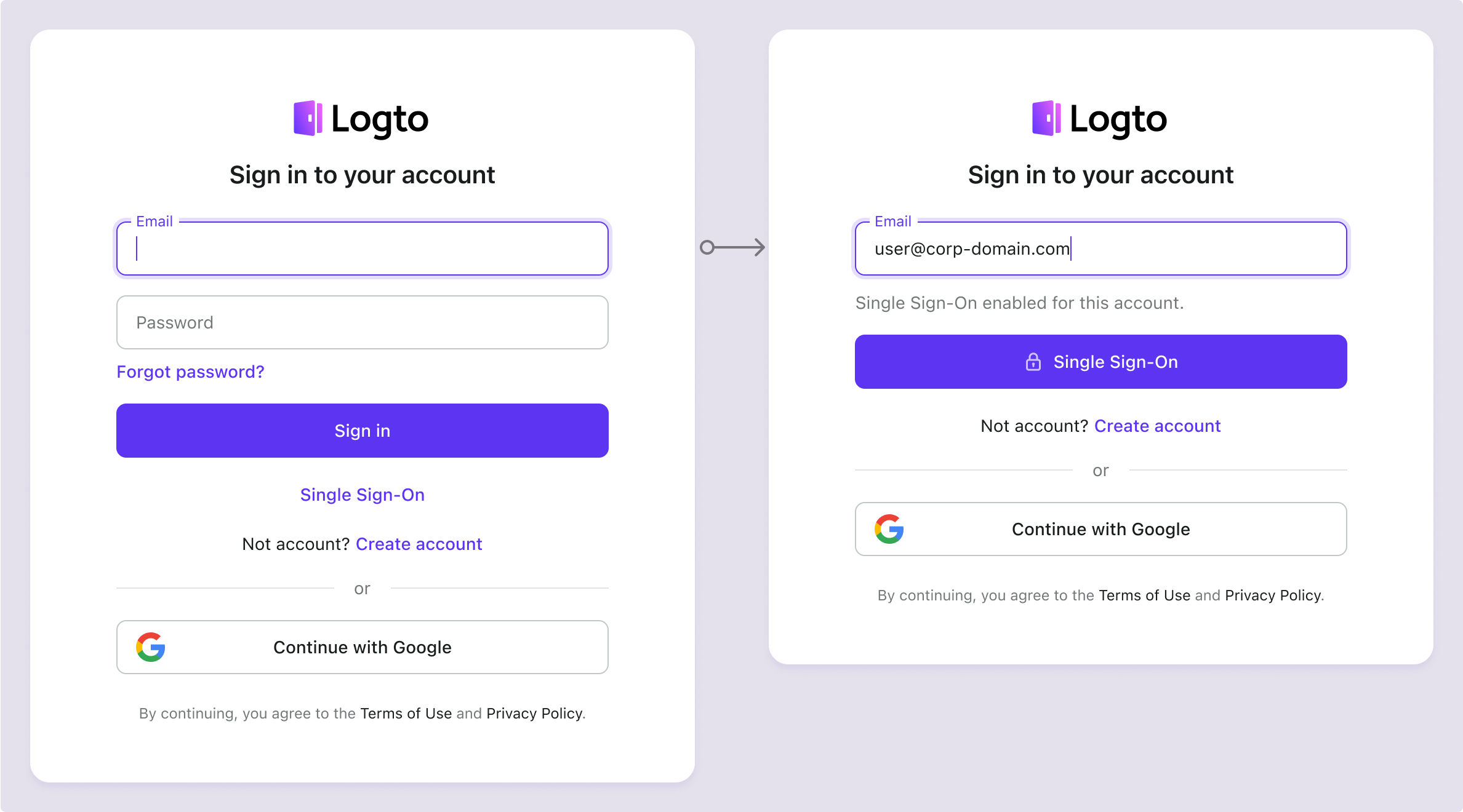
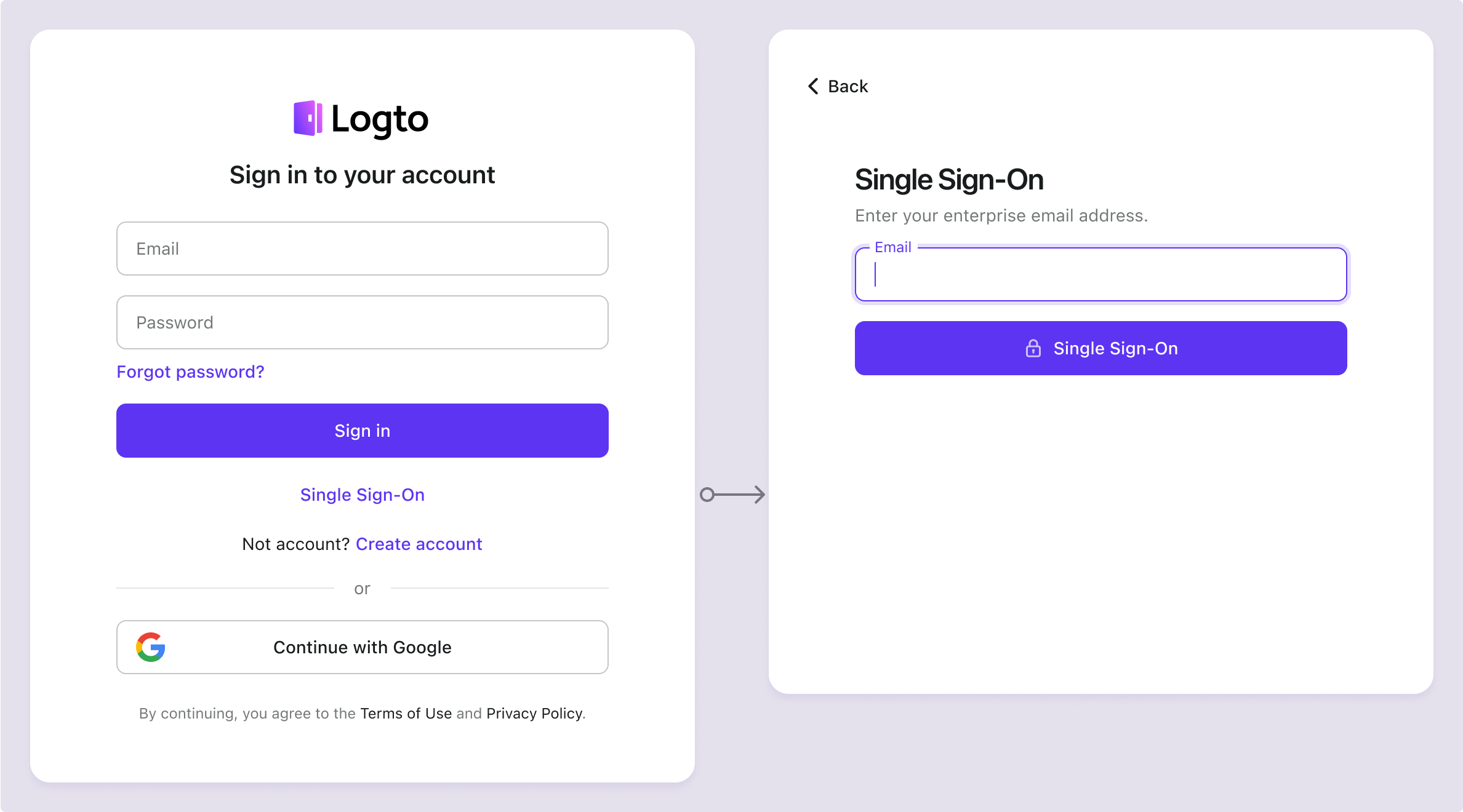
SP 主導の SSO や IdP 主導の SSO を含む SSO ユーザー体験について詳しくは、ユーザーフロー: エンタープライズ SSO を参照してください。
Testing and Validation
Chrome extension アプリに戻ります。これで Google Workspace enterprise SSO を使用してサインインできるはずです。お楽しみください!
Further readings
エンドユーザーフロー:Logto は、MFA やエンタープライズシングルサインオン (SSO) を含む即時使用可能な認証 (Authentication) フローを提供し、アカウント設定、セキュリティ検証、マルチテナント体験の柔軟な実装のための強力な API を備えています。
認可 (Authorization):認可 (Authorization) は、ユーザーが認証 (Authentication) された後に行えるアクションやアクセスできるリソースを定義します。ネイティブおよびシングルページアプリケーションの API を保護し、ロールベースのアクセス制御 (RBAC) を実装する方法を探ります。
組織 (Organizations):特にマルチテナント SaaS や B2B アプリで効果的な組織機能は、テナントの作成、メンバー管理、組織レベルの RBAC、およびジャストインタイムプロビジョニングを可能にします。
顧客 IAM シリーズ:顧客(または消費者)アイデンティティとアクセス管理に関する連続ブログ投稿で、101 から高度なトピックまでを網羅しています。