Logto est une alternative à Auth0 conçue pour les applications modernes et les produits SaaS. Il offre des services à la fois Cloud et Open-source pour vous aider à lancer rapidement votre système de gestion des identités et des accès (IAM). Profitez de l'authentification, de l'autorisation et de la gestion multi-locataires tout-en-un.
Nous recommandons de commencer avec un locataire de développement gratuit sur Logto Cloud. Cela vous permet d'explorer facilement toutes les fonctionnalités.
Dans cet article, nous allons parcourir les étapes pour construire rapidement l'expérience de connexion WeChat (Native) (authentification utilisateur) avec Extension Chrome et Logto.
Prérequis
- Une instance Logto en cours d'exécution. Consultez la page d'introduction pour commencer.
- Connaissance de base de Extension Chrome.
- Un compte WeChat (Native) utilisable.
Créer une application dans Logto
Logto est basé sur l'authentification OpenID Connect (OIDC) et l'autorisation OAuth 2.0. Il prend en charge la gestion des identités fédérées à travers plusieurs applications, communément appelée authentification unique (SSO).
Pour créer votre application Application monopage, suivez simplement ces étapes :
- Ouvrez la Logto Console. Dans la section "Get started", cliquez sur le lien "View all" pour ouvrir la liste des frameworks d'application. Alternativement, vous pouvez naviguer vers Logto Console > Applications, et cliquer sur le bouton "Create application".

- Dans la fenêtre modale qui s'ouvre, cliquez sur la section "Application monopage" ou filtrez tous les frameworks "Application monopage" disponibles en utilisant les cases à cocher de filtre rapide à gauche. Cliquez sur la carte du framework "Extension Chrome" pour commencer à créer votre application.

- Entrez le nom de l'application, par exemple, "Bookstore", et cliquez sur "Create application".
🎉 Ta-da ! Vous venez de créer votre première application dans Logto. Vous verrez une page de félicitations qui inclut un guide d'intégration détaillé. Suivez le guide pour voir quelle sera l'expérience dans votre application.
Intégrer le SDK Extension Chrome
- La démonstration suivante a été testée sur Chrome v123.0.6312.87 (arm64). D'autres versions devraient également fonctionner, tant qu'elles prennent en charge les API
chromeutilisées dans le SDK. - Le projet d'exemple est disponible sur notre répertoire GitHub.
Installation
- npm
- Yarn
- pnpm
npm i @logto/chrome-extension
yarn add @logto/chrome-extension
pnpm add @logto/chrome-extension
Le flux d'authentification
En supposant que vous ayez placé un bouton "Se connecter" dans le popup de votre extension Chrome, le flux d'authentification ressemblera à ceci :
Pour d'autres pages interactives dans votre extension, vous devez simplement remplacer le participant Popup de l'extension par le nom de la page. Dans ce tutoriel, nous nous concentrerons sur la page popup.
Concernant la connexion basée sur la redirection
- Ce processus d'authentification (Authentication) suit le protocole OpenID Connect (OIDC), et Logto applique des mesures de sécurité strictes pour protéger la connexion utilisateur.
- Si vous avez plusieurs applications, vous pouvez utiliser le même fournisseur d’identité (Logto). Une fois que l'utilisateur se connecte à une application, Logto complétera automatiquement le processus de connexion lorsque l'utilisateur accède à une autre application.
Pour en savoir plus sur la logique et les avantages de la connexion basée sur la redirection, consultez Expérience de connexion Logto expliquée.
Mettre à jour le manifest.json
Le SDK Logto nécessite les permissions suivantes dans le manifest.json :
{
"permissions": ["identity", "storage"],
"host_permissions": ["https://*.logto.app/*"]
}
permissions.identity: Nécessaire pour l'API Chrome Identity, utilisée pour se connecter et se déconnecter.permissions.storage: Nécessaire pour stocker la session de l'utilisateur.host_permissions: Nécessaire pour que le SDK Logto communique avec les APIs Logto.
Si vous utilisez un domaine personnalisé sur Logto Cloud, vous devez mettre à jour le host_permissions pour correspondre à votre domaine.
Configurer un script d'arrière-plan (service worker)
Dans le script d'arrière-plan de votre extension Chrome, initialisez le SDK Logto :
import LogtoClient from '@logto/chrome-extension';
export const logtoClient = new LogtoClient({
endpoint: '<your-logto-endpoint>'
appId: '<your-logto-app-id>',
});
Remplacez <your-logto-endpoint> et <your-logto-app-id> par les valeurs réelles. Vous pouvez trouver ces valeurs sur la page de l'application que vous venez de créer dans la Logto Console.
Si vous n'avez pas de script d'arrière-plan, vous pouvez suivre le guide officiel pour en créer un.
Pourquoi avons-nous besoin d'un script d'arrière-plan ?
Les pages d'extension normales comme le popup ou la page d'options ne peuvent pas s'exécuter en arrière-plan et peuvent être fermées pendant le processus d'authentification. Un script d'arrière-plan garantit que le processus d'authentification peut être correctement géré.
Ensuite, nous devons écouter le message provenant d'autres pages d'extension et gérer le processus d'authentification :
chrome.runtime.onMessage.addListener((message, sender, sendResponse) => {
// Dans le code ci-dessous, puisque nous retournons `true` pour chaque action, nous devons appeler `sendResponse`
// pour notifier l'expéditeur. Vous pouvez également gérer les erreurs ici, ou utiliser d'autres moyens pour notifier l'expéditeur.
if (message.action === 'signIn') {
const redirectUri = chrome.identity.getRedirectURL('/callback');
logtoClient.signIn(redirectUri).finally(sendResponse);
return true;
}
if (message.action === 'signOut') {
const redirectUri = chrome.identity.getRedirectURL();
logtoClient.signOut(redirectUri).finally(sendResponse);
return true;
}
return false;
});
Vous remarquerez peut-être qu'il y a deux URIs de redirection utilisées dans le code ci-dessus. Elles sont toutes deux créées par chrome.identity.getRedirectURL, qui est une API Chrome intégrée pour générer une URL de redirection pour les flux d'authentification. Les deux URIs seront :
https://<extension-id>.chromiumapp.org/callbackpour la connexion.https://<extension-id>.chromiumapp.org/pour la déconnexion.
Notez que ces URIs ne sont pas accessibles et sont uniquement utilisées pour que Chrome déclenche des actions spécifiques pour le processus d'authentification.
Mettre à jour les paramètres de l'application Logto
Nous devons maintenant mettre à jour les paramètres de l'application Logto pour autoriser les URIs de redirection que nous venons de créer.
- Allez sur la page de l'application dans la Logto Console.
- Dans la section "URIs de redirection", ajoutez l'URI :
https://<extension-id>.chromiumapp.org/callback. - Dans la section "URIs de redirection après déconnexion", ajoutez l'URI :
https://<extension-id>.chromiumapp.org/. - Dans la section "Origines autorisées pour CORS", ajoutez l'URI :
chrome-extension://<extension-id>. Le SDK dans l'extension Chrome utilisera cette origine pour communiquer avec les APIs Logto. - Cliquez sur Enregistrer les modifications.
N'oubliez pas de remplacer <extension-id> par votre ID d'extension réel. Vous pouvez trouver l'ID de l'extension sur la page chrome://extensions.
Ajouter des boutons de connexion et de déconnexion au popup
Nous y sommes presque ! Ajoutons les boutons de connexion et de déconnexion et la logique nécessaire à la page popup.
Dans le fichier popup.html :
<button id="sign-in">Se connecter</button> <button id="sign-out">Se déconnecter</button>
Dans le fichier popup.js (en supposant que popup.js est inclus dans le popup.html) :
document.getElementById('sign-in').addEventListener('click', async () => {
await chrome.runtime.sendMessage({ action: 'signIn' });
// Connexion terminée (ou échouée), vous pouvez mettre à jour l'interface utilisateur ici.
});
document.getElementById('sign-out').addEventListener('click', async () => {
await chrome.runtime.sendMessage({ action: 'signOut' });
// Déconnexion terminée (ou échouée), vous pouvez mettre à jour l'interface utilisateur ici.
});
Point de contrôle : Tester le flux d'authentification
Vous pouvez maintenant tester le flux d'authentification dans votre extension Chrome :
- Ouvrez le popup de l'extension.
- Cliquez sur le bouton "Se connecter".
- Vous serez redirigé vers la page de connexion Logto.
- Connectez-vous avec votre compte Logto.
- Vous serez redirigé vers Chrome.
Vérifier l'état d'authentification
Puisque Chrome fournit des APIs de stockage unifiées, en dehors du flux de connexion et de déconnexion, toutes les autres méthodes du SDK Logto peuvent être utilisées directement dans la page popup.
Dans votre popup.js, vous pouvez réutiliser l'instance LogtoClient créée dans le script d'arrière-plan, ou en créer une nouvelle avec la même configuration :
import LogtoClient from '@logto/chrome-extension';
const logtoClient = new LogtoClient({
endpoint: '<your-logto-endpoint>'
appId: '<your-logto-app-id>',
});
// Ou réutilisez l'instance logtoClient créée dans le script d'arrière-plan
import { logtoClient } from './service-worker.js';
Ensuite, vous pouvez créer une fonction pour charger l'état d'authentification et le profil de l'utilisateur :
const loadAuthenticationState = async () => {
const isAuthenticated = await logtoClient.isAuthenticated();
// Mettez à jour l'interface utilisateur en fonction de l'état d'authentification
if (isAuthenticated) {
const user = await logtoClient.getIdTokenClaims(); // { sub: '...', email: '...', ... }
// Mettez à jour l'interface utilisateur avec le profil de l'utilisateur
}
};
Vous pouvez également combiner la fonction loadAuthenticationState avec la logique de connexion et de déconnexion :
document.getElementById('sign-in').addEventListener('click', async () => {
await chrome.runtime.sendMessage({ action: 'signIn' });
await loadAuthenticationState();
});
document.getElementById('sign-out').addEventListener('click', async () => {
await chrome.runtime.sendMessage({ action: 'signOut' });
await loadAuthenticationState();
});
Voici un exemple de la page popup avec l'état d'authentification :

Autres considérations
- Bundling du service worker : Si vous utilisez un bundler comme Webpack ou Rollup, vous devez explicitement définir la cible sur
browserou similaire pour éviter le bundling inutile de modules Node.js. - Résolution de module : Le SDK Logto pour extension Chrome est un module uniquement ESM.
Consultez notre projet d'exemple pour un exemple complet avec TypeScript, Rollup, et d'autres configurations.
Ajouter le connecteur WeChat (Native)
Pour activer une connexion rapide et améliorer la conversion des utilisateurs, connectez-vous avec Extension Chrome en tant que fournisseur d’identité (IdP). Le connecteur social Logto vous aide à établir cette connexion en quelques minutes en permettant plusieurs entrées de paramètres.
Pour ajouter un connecteur social, suivez simplement ces étapes :
- Accédez à Console > Connectors > Social Connectors.
- Cliquez sur "Add social connector" et sélectionnez "WeChat (Native)".
- Suivez le guide README et complétez les champs requis et personnalisez les paramètres.

Si vous suivez le guide du connecteur sur place, vous pouvez passer à la section suivante.
Configurer Application mobile WeChat
Créer une application mobile sur la plateforme ouverte WeChat
Vous pouvez passer certaines sections si vous les avez déjà terminées.
Créer un compte
Ouvrez https://open.weixin.qq.com/, cliquez sur le bouton "Sign Up" en haut à droite, puis terminez le processus d'inscription.
Créer une application mobile
Connectez-vous avec le compte que vous venez de créer. Dans l'onglet "Mobile Application" (移动应用), cliquez sur le gros bouton vert "Create a mobile app" (创建移动应用).
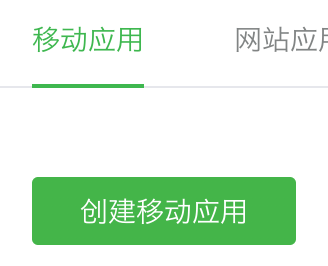
Remplissons les informations requises dans le formulaire de candidature.
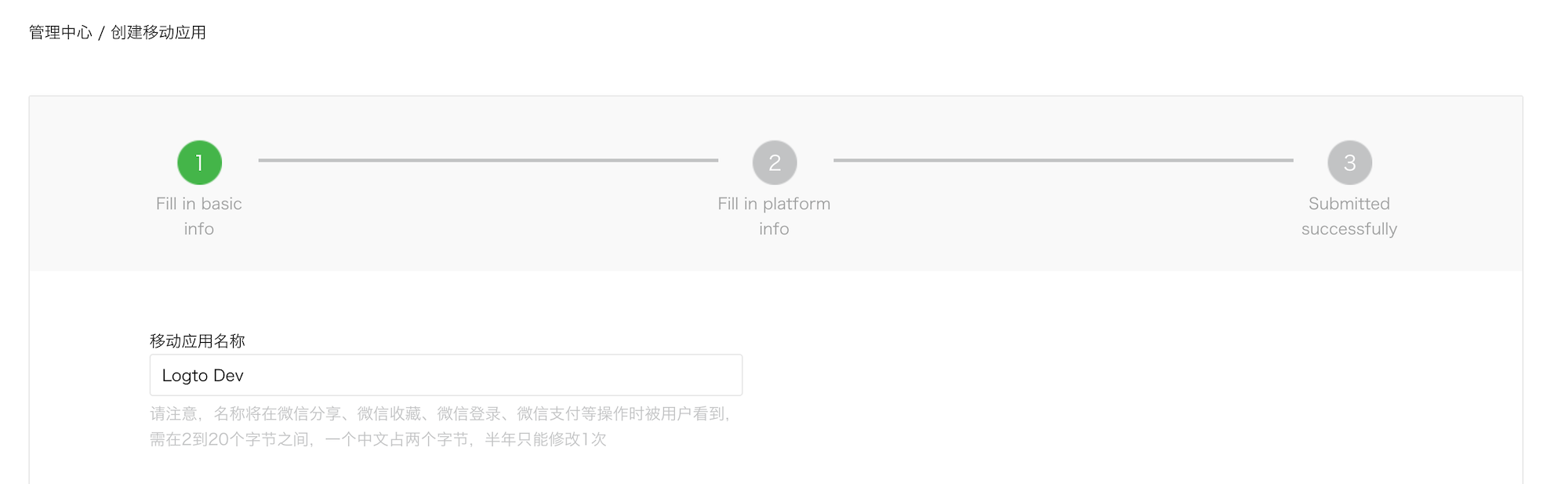
Informations de base
La plupart sont assez simples, et nous avons quelques conseils ici :
- Si vous souhaitez simplement tester la connexion WeChat et que l'application n'est pas sur l'App Store, dans la section "App is available", choisissez "No" pour ignorer le "App download link".
- Le "App operation flow chart" semble compliqué. D'après notre expérience, vous devez préparer un simple organigramme et plusieurs captures d'écran de l'application pour augmenter les chances de passer la validation.
Cliquez sur "Next step" pour continuer.
Informations sur la plateforme
Vous pouvez configurer une ou les deux plateformes iOS et Android pour intégrer Logto avec la connexion native WeChat.
Application iOS
Cochez "iOS app" (iOS 应用), puis cochez le type d'appareil cible de votre application en conséquence.
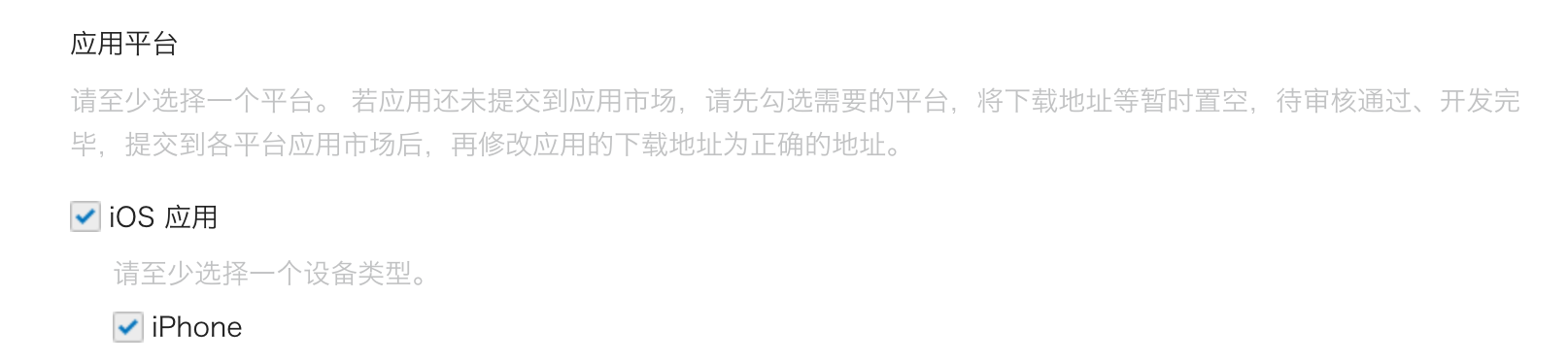
Si vous avez choisi "No" pour la disponibilité sur l'App Store, vous pouvez ignorer le champ "AppStore download address" ici.
Renseignez Bundle ID, Test version Bundle ID et Universal Links (en réalité, un seul lien suffit 😂).
Bundle ID et Test version Bundle ID peuvent avoir la même valeur.
WeChat exige un universal link pour la connexion native. Si vous ne l'avez pas configuré ou ne savez pas ce que c'est, veuillez consulter la documentation officielle Apple.
Application Android
Cochez "Android app" (Android 应用).
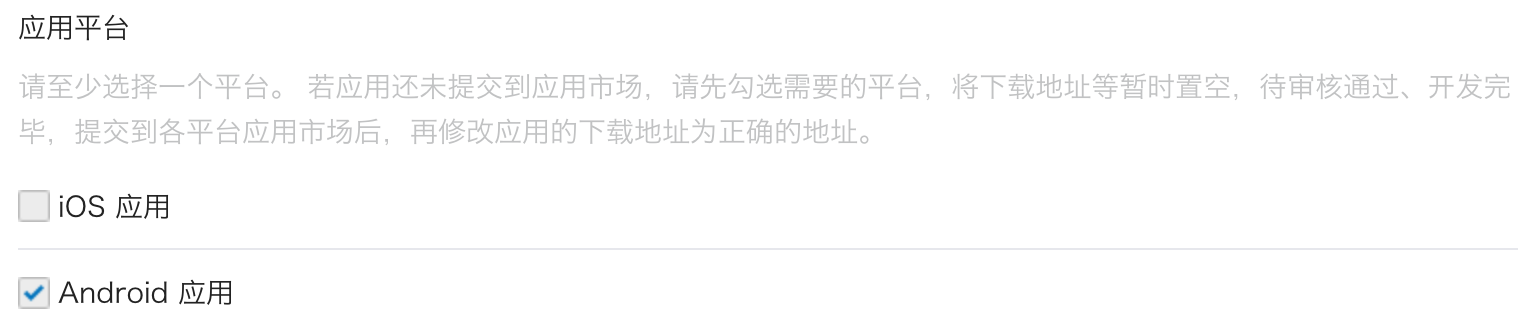
Renseignez Application Signing Signature (应用签名) et Application Package Name (应用包名).
Vous devez signer votre application pour obtenir une signature. Consultez Signer votre application pour plus d'informations.
Après avoir terminé la signature, vous pouvez exécuter la tâche signingReport pour obtenir la signature.
./gradlew your-android-project:signingReport
La valeur MD5 du rapport de la variante de build correspondante sera la Application Signing Signature (应用签名), mais n'oubliez pas de retirer tous les points-virgules de la valeur et de la mettre en minuscules.
Ex. 1A:2B:3C:4D -> 1a2b3c4d.
En attente du résultat de la validation
Après avoir complété les informations sur la plateforme, cliquez sur "Submit Review" pour continuer. En général, la validation est rapide, elle se termine en 1 à 2 jours.
Nous pensons que le réviseur est attribué aléatoirement à chaque soumission car le standard varie. Vous pouvez être refusé la première fois, mais ne baissez pas les bras ! Expliquez votre situation et demandez au réviseur comment la modifier.
Activer la connexion native WeChat dans votre application
iOS
Nous supposons que vous avez intégré le Logto iOS SDK dans votre application. Dans ce cas, les choses sont assez simples, et vous n'avez même pas besoin de lire la documentation du SDK WeChat :
1. Configurez l'universal link et le schéma d'URL dans votre projet Xcode
Dans le projet Xcode -> onglet Signing & Capabilities, ajoutez la capacité "Associated Domains" et l'universal link que vous avez configuré précédemment.
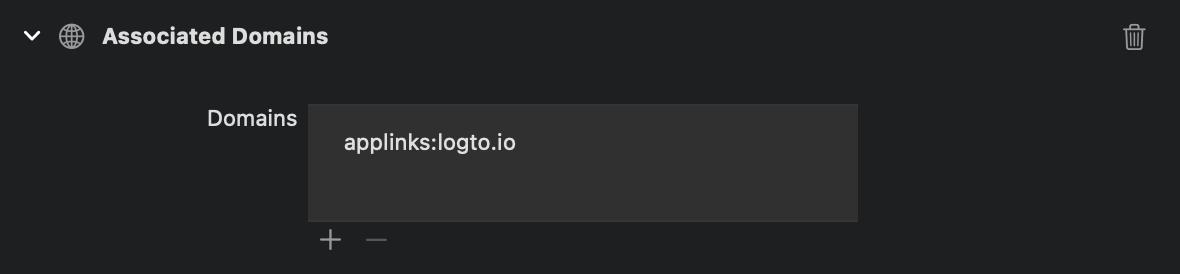
Allez ensuite dans l'onglet "Info", ajoutez un schéma d'URL personnalisé avec l'App ID WeChat.
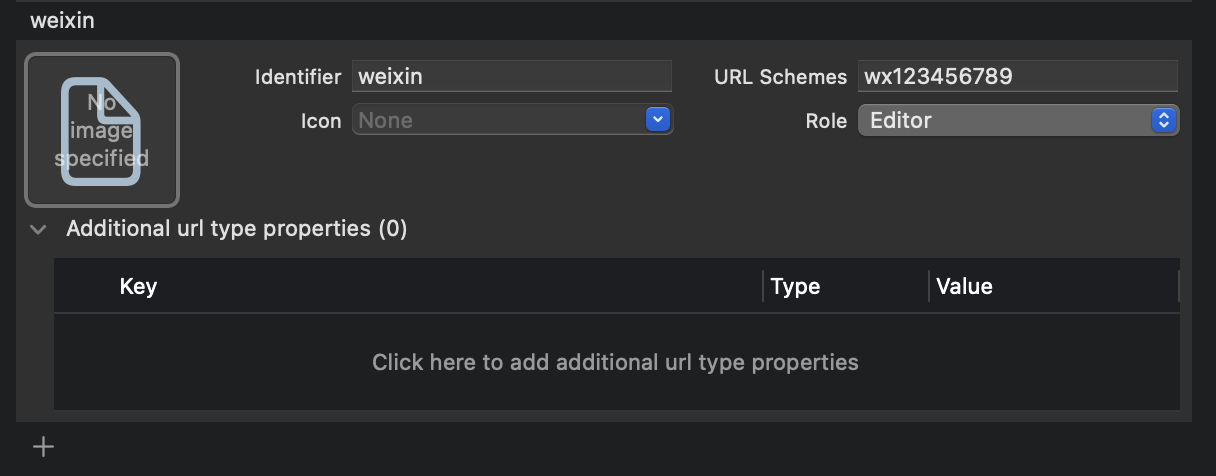
Enfin, ouvrez votre Info.plist, ajoutez weixinULAPI et weixin sous LSApplicationQueriesSchemes.
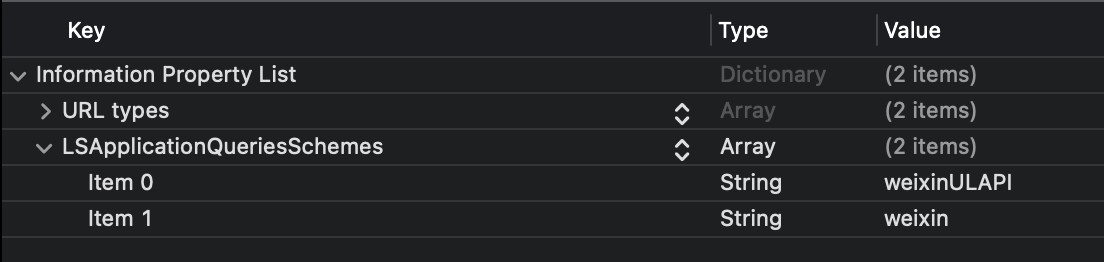
Nous savons que ces actions ne sont pas très logiques, mais c'est la solution minimale fonctionnelle que nous avons trouvée. Consultez le guide officiel magique pour plus d'informations.
2. Ajoutez LogtoSocialPluginWechat à votre projet Xcode
Ajoutez le framework :
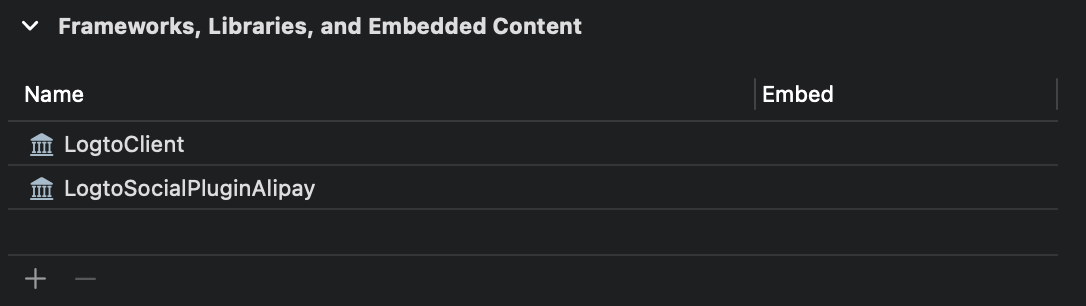
Et ajoutez -ObjC dans vos paramètres de build > Linking > Other Linker Flags :

Le plugin inclut WeChat Open SDK 1.9.2. Vous pouvez directement utiliser import WechatOpenSDK une fois le plugin importé.
3. Ajoutez le plugin dans les options d'initialisation de votre LogtoClient
let logtoClient = LogtoClient(
useConfig: config,
socialPlugins: [LogtoSocialPluginWechat()]
)
4. Gérez correctement onOpenURL
La fonction LogtoClient.handle(url:) gérera tous les connecteurs natifs que vous avez activés. Vous devez simplement l'appeler une seule fois.
// SwiftUI
YourRootView()
.onOpenURL { url in
LogtoClient.handle(url: url)
}
// ou AppDelegate
func application(_ app: UIApplication, open url: URL, options: /*...*/) -> Bool {
LogtoClient.handle(url: url)
}
Android
Nous supposons que vous avez intégré le Logto Android SDK dans votre application. Dans ce cas, les choses sont assez simples, et vous n'avez même pas besoin de lire la documentation du SDK WeChat :
1. Ajoutez Wechat Open SDK à votre projet
Assurez-vous que le dépôt mavenCentral() est dans les repositories de votre projet Gradle :
repositories {
// ...
mavenCentral()
}
Ajoutez le Wechat Open SDK à vos dépendances :
dependencies {
// ...
api("com.tencent.mm.opensdk:wechat-sdk-android:6.8.0") // kotlin-script
// ou
api 'com.tencent.mm.opensdk:wechat-sdk-android:6.8.0' // groovy-script
}
2. Ajoutez WXEntryActivity à votre projet
Créez un package wxapi sous la racine de votre package et ajoutez la classe WXEntryActivity dans le package wxapi (Prenons com.sample.app comme exemple) :
// WXEntryActivity.kt
package com.sample.app.wxapi
import io.logto.sdk.android.auth.social.wechat.WechatSocialResultActivity
class WXEntryActivity: WechatSocialResultActivity()
// WXEntryActivity.java
package com.sample.app.wxapi
import io.logto.sdk.android.auth.social.wechat.WechatSocialResultActivity
public class WXEntryActivity extends WechatSocialResultActivity {}
La position finale de WXEntryActivity dans le projet devrait ressembler à ceci (exemple en Kotlin) :
src/main/kotlin/com/sample/app/wxapi/WXEntryActivity.kt
3. Modifiez le AndroidManifest.xml
Ajoutez la ligne suivante à votre AndroidManifest.xml :
\<?xml version="1.0" encoding="utf-8"?>
\<manifest xmlns:android="http://schemas.android.com/apk/res/android"
package="com.sample.app">
\<application>
\<!-- ligne à ajouter -->
\<activity android:name=".wxapi.WXEntryActivity" android:exported="true"/>
\</application>
\</manifest>
Enregistrer votre configuration
Vérifiez que vous avez rempli les valeurs nécessaires dans la zone de configuration du connecteur Logto. Cliquez sur "Enregistrer et terminer" (ou "Enregistrer les modifications") et le connecteur WeChat (Native) devrait être disponible maintenant.
Activer le connecteur WeChat (Native) dans l'Expérience de connexion
Une fois que vous avez créé un connecteur social avec succès, vous pouvez l'activer en tant que bouton "Continuer avec WeChat (Native)" dans l'Expérience de connexion.
- Accédez à Console > Expérience de connexion > Inscription et connexion.
- (Facultatif) Choisissez "Non applicable" pour l'identifiant d'inscription si vous avez besoin uniquement de la connexion sociale.
- Ajoutez le connecteur WeChat (Native) configuré à la section "Connexion sociale".

Tests et validation
Retournez à votre application Extension Chrome. Vous devriez maintenant pouvoir vous connecter avec WeChat (Native). Profitez-en !
Lectures complémentaires
Flux des utilisateurs finaux : Logto fournit des flux d'authentification prêts à l'emploi, y compris l'authentification multi-facteurs (MFA) et le SSO d’entreprise, ainsi que des API puissantes pour une mise en œuvre flexible des paramètres de compte, de la vérification de sécurité et de l'expérience multi-locataire.
Autorisation : L'autorisation définit les actions qu'un utilisateur peut effectuer ou les ressources auxquelles il peut accéder après avoir été authentifié. Découvrez comment protéger votre API pour les applications natives et monopages et mettre en œuvre le contrôle d’accès basé sur les rôles (RBAC).
Organisations : Particulièrement efficace dans les applications SaaS multi-locataires et B2B, la fonctionnalité d'organisation permet la création de locataires, la gestion des membres, le RBAC au niveau de l'organisation et l'approvisionnement juste-à-temps.
Série IAM client : Nos articles de blog en série sur la gestion des identités et des accès des clients (ou consommateurs), des sujets de base aux sujets avancés et au-delà.