Logto est une alternative à Auth0 conçue pour les applications modernes et les produits SaaS. Il offre des services à la fois Cloud et Open-source pour vous aider à lancer rapidement votre système de gestion des identités et des accès (IAM). Profitez de l'authentification, de l'autorisation et de la gestion multi-locataires tout-en-un.
Nous recommandons de commencer avec un locataire de développement gratuit sur Logto Cloud. Cela vous permet d'explorer facilement toutes les fonctionnalités.
Dans cet article, nous allons parcourir les étapes pour construire rapidement l'expérience de connexion Apple (authentification utilisateur) avec Webflow et Logto.
Prérequis
- Une instance Logto en cours d'exécution. Consultez la page d'introduction pour commencer.
- Connaissance de base de Webflow.
- Un compte Apple utilisable.
Créer une application dans Logto
Logto est basé sur l'authentification OpenID Connect (OIDC) et l'autorisation OAuth 2.0. Il prend en charge la gestion des identités fédérées à travers plusieurs applications, communément appelée authentification unique (SSO).
Pour créer votre application Application monopage, suivez simplement ces étapes :
- Ouvrez la Logto Console. Dans la section "Get started", cliquez sur le lien "View all" pour ouvrir la liste des frameworks d'application. Alternativement, vous pouvez naviguer vers Logto Console > Applications, et cliquer sur le bouton "Create application".

- Dans la fenêtre modale qui s'ouvre, cliquez sur la section "Application monopage" ou filtrez tous les frameworks "Application monopage" disponibles en utilisant les cases à cocher de filtre rapide à gauche. Cliquez sur la carte du framework "Webflow" pour commencer à créer votre application.

- Entrez le nom de l'application, par exemple, "Bookstore", et cliquez sur "Create application".
🎉 Ta-da ! Vous venez de créer votre première application dans Logto. Vous verrez une page de félicitations qui inclut un guide d'intégration détaillé. Suivez le guide pour voir quelle sera l'expérience dans votre application.
Intégrer le SDK Webflow
Le projet d'exemple est disponible sur aperçu du projet Webflow.
Initialiser Logto Provider
Dans les étapes suivantes, nous supposons que votre site Webflow fonctionne sur https://your-awesome-site.webflow.io.
Dans cette étape, nous allons ajouter du code personnalisé au niveau global à votre site Webflow. Étant donné que NPM n'est pas pris en charge dans Webflow, nous utiliserons le service CDN jsdelivr.com pour importer le SDK Logto.
Ouvrez la page "Site settings" et accédez à la section "Custom code". Ajoutez le code suivant à la section "Head code".
<script type="module">
// Importer le SDK \`@logto/browser\` depuis le CDN jsdelivr
import LogtoClient from 'https://esm.run/@logto/browser';
// Assigner l'instance \`logtoClient\` à l'objet window,
// permettant une utilisation globale dans d'autres pages
window.logtoClient = new LogtoClient({
endpoint: '<your-logto-endpoint>', // Par exemple, http://localhost:3001
appId: '<your-application-id>',
});
</script>
Implémenter la connexion
Avant de plonger dans les détails, voici un aperçu rapide de l'Expérience utilisateur. Le processus de connexion peut être simplifié comme suit :
- Votre application lance la méthode de connexion.
- L'utilisateur est redirigé vers la page de connexion Logto. Pour les applications natives, le navigateur système est ouvert.
- L'utilisateur se connecte et est redirigé vers votre application (configurée comme l'URI de redirection).
Concernant la connexion basée sur la redirection
- Ce processus d'authentification (Authentication) suit le protocole OpenID Connect (OIDC), et Logto applique des mesures de sécurité strictes pour protéger la connexion utilisateur.
- Si vous avez plusieurs applications, vous pouvez utiliser le même fournisseur d’identité (Logto). Une fois que l'utilisateur se connecte à une application, Logto complétera automatiquement le processus de connexion lorsque l'utilisateur accède à une autre application.
Pour en savoir plus sur la logique et les avantages de la connexion basée sur la redirection, consultez Expérience de connexion Logto expliquée.
Configurer l'URI de redirection de connexion
Passons à la page des détails de l'application de Logto Console. Ajoutez une URI de redirection https://your-awesome-site.webflow.io/callback et cliquez sur "Enregistrer les modifications".

Implémenter un bouton de connexion
Retournez à votre concepteur Webflow, faites glisser et déposez un bouton "Sign in" sur la page d'accueil, et attribuez-lui un ID “sign-in” pour une référence ultérieure en utilisant getElementById().
<script type="module">
const signInButton = document.getElementById('sign-in');
const onClickSignIn = () => logtoClient.signIn('https://your-awesome-site.webflow.io/callback');
signInButton.addEventListener('click', onClickSignIn);
</script>
Gérer la redirection
Nous y sommes presque ! Dans la dernière étape, nous utilisons https://your-awesome-site.webflow.io/callback comme URI de redirection, et maintenant nous devons le gérer correctement.
Tout d'abord, créons une page "Callback" dans Webflow, et mettons simplement un texte statique "Redirection..." dessus. Ensuite, ajoutez le code personnalisé suivant au niveau de la page "Callback".
<script type="module">
(async () => {
// Gérer la logique de rappel de connexion en appelant la méthode SDK
await logtoClient.handleSignInCallback(window.location.href);
// Rediriger vers la page d'accueil lorsque le traitement est terminé
window.location.assign('https://your-awesome-site.webflow.io');
})();
</script>
Implémenter la déconnexion
Appeler .signOut() effacera toutes les données Logto en mémoire et dans le localStorage si elles existent.
Après la déconnexion, il serait idéal de rediriger votre utilisateur vers votre site web. Ajoutons https://your-awesome-site.webflow.io comme l'une des URI de post-déconnexion dans la Console d'administration (affichées sous URI de redirection), et utilisons l'URL comme paramètre lors de l'appel de .signOut().
Implémenter un bouton de déconnexion
Retournez au concepteur Webflow, et ajoutez un bouton "Déconnexion" sur votre page d'accueil. De même, attribuez un ID "sign-out" au bouton, et ajoutez le code suivant au code personnalisé au niveau de la page.
const signOutButton = document.getElementById('sign-out');
const onClickSignOut = () => logtoClient.signOut('https://your-awesome-site.webflow.io');
signOutButton.addEventListener('click', onClickSignOut);
Gérer le statut d’authentification
Dans le SDK Logto, nous pouvons généralement utiliser la méthode logtoClient.isAuthenticated() pour vérifier le statut d'authentification (Authentication). Si l'utilisateur est connecté, la valeur sera true; sinon, elle sera false.
Sur votre site Webflow, vous pouvez également l'utiliser pour afficher et masquer de manière programmatique les boutons de connexion et de déconnexion. Appliquez le code personnalisé suivant pour ajuster le CSS des boutons en conséquence.
const isAuthenticated = await logtoClient.isAuthenticated();
signInButton.style.display = isAuthenticated ? 'none' : 'block';
signOutButton.style.display = isAuthenticated ? 'block' : 'none';
Point de contrôle : Testez votre site Webflow
Maintenant, testez votre site :
- Déployez et visitez l'URL de votre site, le bouton de connexion devrait être visible.
- Cliquez sur le bouton de connexion, le SDK initiera le processus de connexion, vous redirigeant vers la page de connexion Logto.
- Après vous être connecté, vous serez redirigé vers votre site, voyant le nom d'utilisateur et le bouton de déconnexion.
- Cliquez sur le bouton de déconnexion pour vous déconnecter.
Ajouter le connecteur Apple
Pour activer une connexion rapide et améliorer la conversion des utilisateurs, connectez-vous avec Webflow en tant que fournisseur d’identité (IdP). Le connecteur social Logto vous aide à établir cette connexion en quelques minutes en permettant plusieurs entrées de paramètres.
Pour ajouter un connecteur social, suivez simplement ces étapes :
- Accédez à Console > Connectors > Social Connectors.
- Cliquez sur "Add social connector" et sélectionnez "Apple".
- Suivez le guide README et complétez les champs requis et personnalisez les paramètres.

Si vous suivez le guide du connecteur sur place, vous pouvez passer à la section suivante.
Configurer Apple Sign-in
La connexion avec Apple est requise pour l'AppStore si vous avez d'autres méthodes de connexion sociale dans votre application. Avoir la connexion avec Apple sur les appareils Android est excellent si vous proposez également une application Android.
Vous devez vous inscrire au Programme Apple Developer avant de continuer.
Activer la connexion avec Apple pour votre application
Même si vous souhaitez implémenter la connexion avec Apple uniquement sur une application web, vous devez toujours avoir une application existante qui embrasse l'écosystème AppStore (c'est-à-dire avoir un ID d'application valide).
Vous pouvez le faire via Xcode -> Paramètres du projet -> Signing & Capabilities, ou visiter Certificates, Identifiers & Profiles.
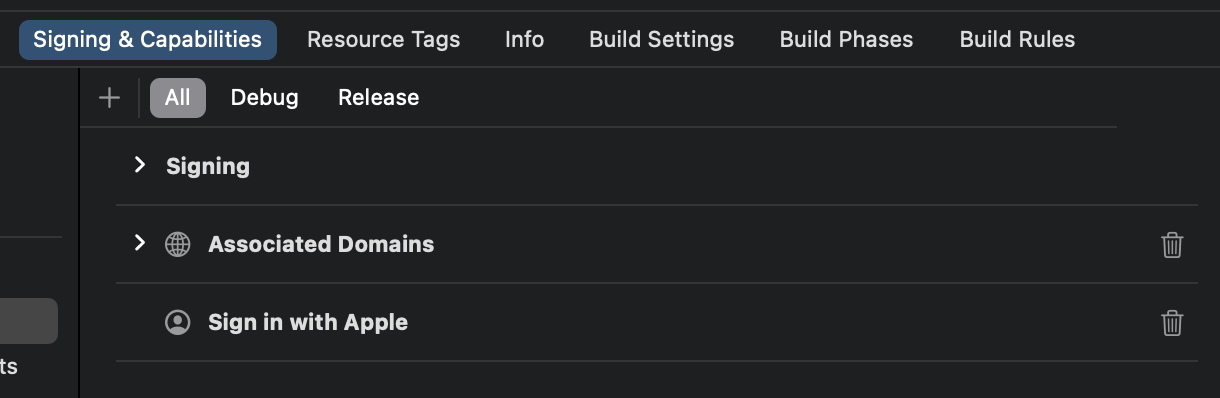
Consultez la section "Enable an App ID" dans les docs officiels d'Apple pour plus d'informations.
Créer un identifiant
- Visitez Certificates, Identifiers & Profiles, puis cliquez sur le bouton "+" à côté de "Identifier".
- Sur la page "Register a new identifier", choisissez "Services IDs" et cliquez sur "Continue".
- Remplissez "Description" et "Identifier" (par exemple,
Logto Testetio.logto.test), puis cliquez sur "Continue". - Vérifiez les informations et cliquez sur "Register".
Activer la connexion avec Apple pour votre identifiant
Cliquez sur l'identifiant que vous venez de créer. Cochez "Sign in with Apple" sur la page de détails et cliquez sur "Configure".

Dans la fenêtre modale qui s'ouvre, sélectionnez l'ID d'application pour lequel vous venez d'activer la connexion avec Apple.
Entrez le domaine de votre instance Logto sans protocole ni port, par exemple, your.logto.domain; puis entrez l'"URL de retour" (c'est-à-dire l'URI de redirection), qui est l'URL Logto avec /callback/${connector_id}, par exemple, https://your.logto.domain/callback/apple-universal. Vous pouvez obtenir le connector_id généré aléatoirement après avoir créé le connecteur Apple dans la console d'administration.
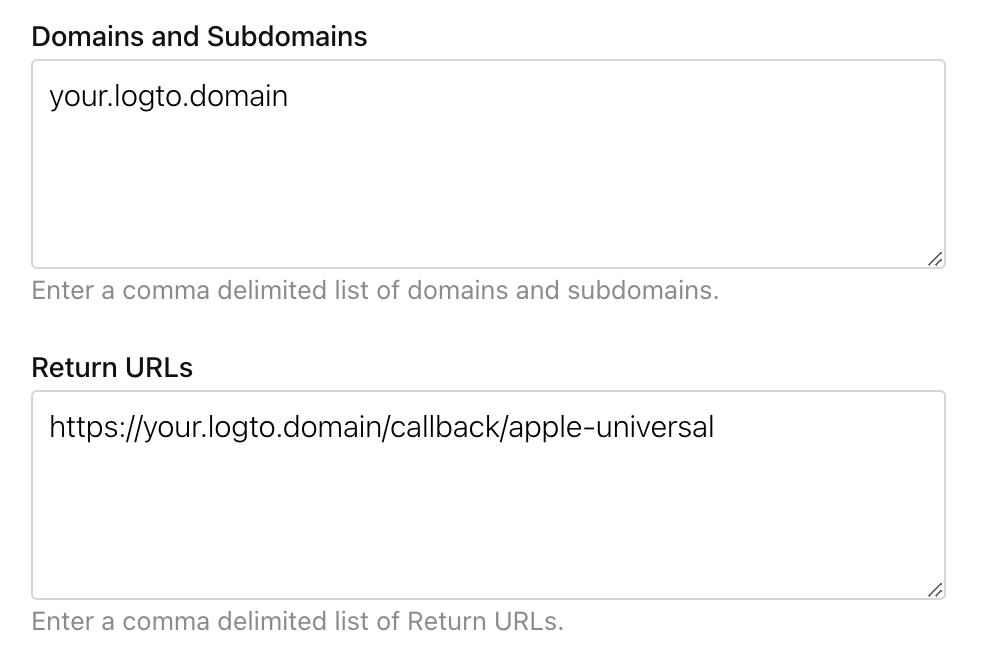
Cliquez sur "Next" puis "Done" pour fermer la fenêtre modale. Cliquez sur "Continue" dans le coin supérieur droit, puis cliquez sur "Save" pour enregistrer votre configuration.
Apple n'autorise PAS les URL de retour avec le protocole HTTP et le domaine localhost.
Si vous souhaitez tester localement, vous devez modifier le fichier /etc/hosts pour mapper localhost à un domaine personnalisé et configurer un environnement HTTPS local. mkcert peut vous aider à configurer le HTTPS local.
Configurer la portée
Pour obtenir l'email de l'utilisateur d'Apple, vous devez configurer la portée pour inclure email. Pour obtenir à la fois l'email et le nom, vous pouvez utiliser name email comme portée. Consultez les docs officiels d'Apple pour plus d'informations.
L'utilisateur peut choisir de masquer son adresse email à votre application. Dans ce cas, vous ne pourrez pas récupérer la véritable adresse email. Une adresse email comme [email protected] sera renvoyée à la place.
Enregistrer votre configuration
Vérifiez que vous avez rempli les valeurs nécessaires dans la zone de configuration du connecteur Logto. Cliquez sur "Enregistrer et terminer" (ou "Enregistrer les modifications") et le connecteur Apple devrait être disponible maintenant.
Activer le connecteur Apple dans l'Expérience de connexion
Une fois que vous avez créé un connecteur social avec succès, vous pouvez l'activer en tant que bouton "Continuer avec Apple" dans l'Expérience de connexion.
- Accédez à Console > Expérience de connexion > Inscription et connexion.
- (Facultatif) Choisissez "Non applicable" pour l'identifiant d'inscription si vous avez besoin uniquement de la connexion sociale.
- Ajoutez le connecteur Apple configuré à la section "Connexion sociale".

Tests et validation
Retournez à votre application Webflow. Vous devriez maintenant pouvoir vous connecter avec Apple. Profitez-en !
Lectures complémentaires
Flux des utilisateurs finaux : Logto fournit des flux d'authentification prêts à l'emploi, y compris l'authentification multi-facteurs (MFA) et le SSO d’entreprise, ainsi que des API puissantes pour une mise en œuvre flexible des paramètres de compte, de la vérification de sécurité et de l'expérience multi-locataire.
Autorisation : L'autorisation définit les actions qu'un utilisateur peut effectuer ou les ressources auxquelles il peut accéder après avoir été authentifié. Découvrez comment protéger votre API pour les applications natives et monopages et mettre en œuvre le contrôle d’accès basé sur les rôles (RBAC).
Organisations : Particulièrement efficace dans les applications SaaS multi-locataires et B2B, la fonctionnalité d'organisation permet la création de locataires, la gestion des membres, le RBAC au niveau de l'organisation et l'approvisionnement juste-à-temps.
Série IAM client : Nos articles de blog en série sur la gestion des identités et des accès des clients (ou consommateurs), des sujets de base aux sujets avancés et au-delà.